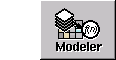 まずはERDASのタスクバーにある”modeler”
をクリックします。
まずはERDASのタスクバーにある”modeler”
をクリックします。<――
そこで表示された” Spatial model maker”の中から
”Model maker”をクリックします。
ここでは植生指数(NDVI)の算出を行います。
植生指数の算出には本来
band4−band3
――――――――――
band4+band3
という式を使って算出するのですが、
”ERDAS IMAGINE”上では
”band3”(可視光の赤)と
”band4”(近赤外)と
次のような計算式を使って植生指数の算出を行います。
band4−band3
――――――――― (×100+100)
band4+band3
| Q. | 上記の式でなぜ”×100”と”+100” をするのか? | = | A.NDVIの値は ”(−1 <= NDVI <= 1)”
であるが ERDAS上で認識できる値は ”(0 <= Filepixcel <= 255)” であるため ”(NDVI×100)+100” という線形変換を行って ERDAS上で認識できる値にするためです。 |
| Q. | なぜ、”band3”と”band4”なのか? | = | A.植物は近赤外と可視域の赤を強く反射するためです。 |
それではこれを実際”ERDAS IMAGINE”
上で行っていきましょう
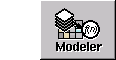 まずはERDASのタスクバーにある”modeler”
をクリックします。
まずはERDASのタスクバーにある”modeler”
をクリックします。
<――
そこで表示された”
Spatial model maker”の中から
”Model maker”をクリックします。
 なにも表示されていないビューアが表示されるので、そのビューアの
なにも表示されていないビューアが表示されるので、そのビューアの
<―― タスクバーにある”カナヅチ”のようなものをクリックします。
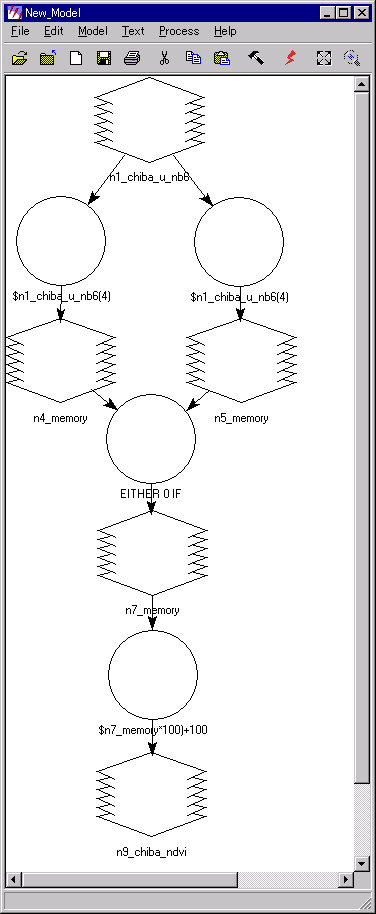
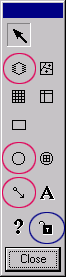 するとビューアの右側にこのような
するとビューアの右側にこのような
ツールボックスが表示されるので
| ・ | 1段目のラスタオブジェクト | |
| ・ | 2段目の関数オブジェクト | |
| ・ | 3段目のラスタオブジェクト | |
| ・ | 4段目の関数オブジェクト | |
| ・ | 5段目のラスタオブジェクト | |
| ・ | 6段目の関数オブジェクト | |
| ・ | 最後のラスタオブジェクト | |
| ・ | 仕上げと表示 |
それでは作成した各項目の説明に移りたいと思います。
するとダイアログボックスが表示されるので、”File Name”の あとは”OK”をクリックしてここは終了です。
ここでは、左図の左上に表示されている
次に右側の関数オブジェクトですが これで2つの関数オブジェクトは終了です。
<―― 左側の関数オブジェクトの中の内容
次にその下にあるラスタオブジェクトです。
ここでの作業は左右両方共のラスタオブジェクトで同じ操作を
ここではダブルクリックして表示されたダイアログボックスの
次に、2つに分岐したものがまた1つに
ここでは特別な関数を用いて計算式の
まず、左図の右側にある”Functions”
の
” EITHER_0【ゼロ】_IF($n4_memory_==_0.0)_OR_
$n5_memory/$n4_memory_OTHERWISE ”
式をこのように書き換えたら、”OK”をクリックしてここの作業は終了です。
ここではダイアログボックスの左上にある”$n7_memory”
ここでは今まで行ってきたものをまとめ、結果を出力する
ここでの作業は出力するファイルの保存場所と名前を決めて
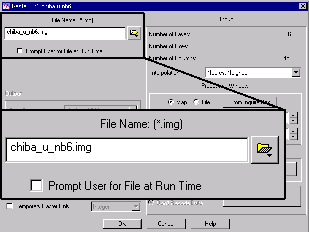
まずはじめに、1番上に作成したラスタオブジェクト
をダブルクリックします。
ところで、先程切り出しで作成した”non−band6”
の
ファイルを入れます。
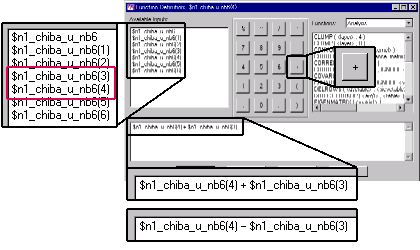 次に2つに分岐した左側の関数オブジェクトを
次に2つに分岐した左側の関数オブジェクトを
ダブルクリックします。
各バンドから”バンド(4)” ”+”
”バンド(3)”
の順に選択し”OK”をクリックします。
そこも全く同じ手順で作成していきます。
そこでは、左図の下側に表示した内容の
示す通り、”+”を
”−”に変えます。
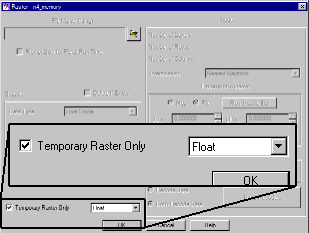
ここでは2段目の関数オブジェクトの結果を一時的に
保存しておく場所になります。
行いますのでサクサク進みましょう。
下側にある”Temporary Raster Only”を
チェックして
”OK”をクリックしてここは終了です。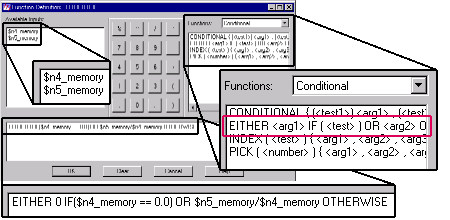
戻ってきたところにある関数オブジェクトに
ついてです。
分数の部分の計算を行います。
中から”conditional”を選択し
”EITHER...IF...”を選択します。
そして左図の下側にあるように計算式を
書き換えてください。
ちなみに”n4”と”n5”の次にあるアンダーバー以外がスペースです。(わかりにくかったらすいません)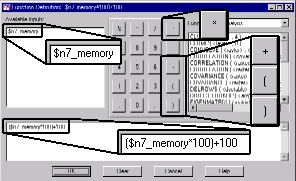
ここは計算式の分数の後の”×100”と”+100”
の部分を
計算を行っていきます。
左図の真中にある”(” ”)” ”*” ”+”等を使って
下側ような式を作成します。
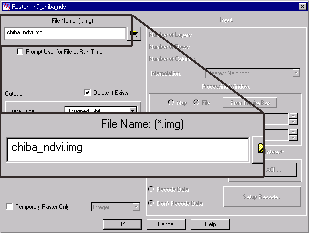
では最後のラスタオブジェクトについてです。
ところになります。
”OK”をクリックして終了です。
*ちなみに作成したファイルは種類ごとに別のフォルダに
(ここで作成したものならimage内等...)保存しておくと
あとで探す際に楽だと思います。