 プログラミング基礎
プログラミング基礎
VirtualBoxからの直接印刷で困った時
VirtualBox上のLinuxから直接印刷ができない時は、何度も繰り返さないこと。問題が解決された時に、プリントキューに溜まった印刷が一斉にプリンタに送られて困ることになる。
まず、問題をVirtualBoxのネットワークの問題か、プリントサーバの問題かに切り分ける。
1. Linuxがネットワークに繋がっているか確認
2. プリントサーバに繋がるか確認
Linuxがネットワークに繋がっているか確認
- Windowsからではなく、Linux上のWebブラウザを立ち上げて、ネットワークに繋がっているか確認する。
授業Webページなど、ネットワーク上のWebページが表示できていれば、プリントサーバの確認に進む。
- Windows上でWebブラウザを起動し、ネットワークに繋がっているか確認する。Windowsがネットワークに繋がっていない場合は繋げる。
- VirtualBox上のLinuxを×ボタンでなく、システムメニューの「シャットダウン」で正常に終了する。
- VirtualBox上のLinuxを立ち上げなおす。
- Linuxがネットワークに繋がっているか再度確認し、繋がっている場合はプリントサーバの確認に進む。
プリントサーバの確認
- lpqコマンドでプリンタの状態を確認する。
lpq -P[プリンタ名]
例) lpq -PLP3301
- 「準備ができています」と表示されていれば、印刷できるはず。そのプリンタに対して直接印刷を行う。
- 「準備ができていません」「接続できません」と表示されていれば、他のプリンタを試す。繋がるプリンタが見つかれば、そのプリンタに対して直接印刷を行う。
- 全てのプリンタでうまくいかない場合はLinuxの印刷デーモン(CUPS等)の問題の可能性があるため、もしまだLinuxのシャットダウンをしていない場合は、再起動を試す。
- lpqコマンドで「準備ができています」と表示されるプリンタが見つからなければ次のプリンタ設定の確認を行う。
プリンタ設定の確認
- Vine Linuxのメニューバーから「システム」->「システム管理」->「印刷」を選択
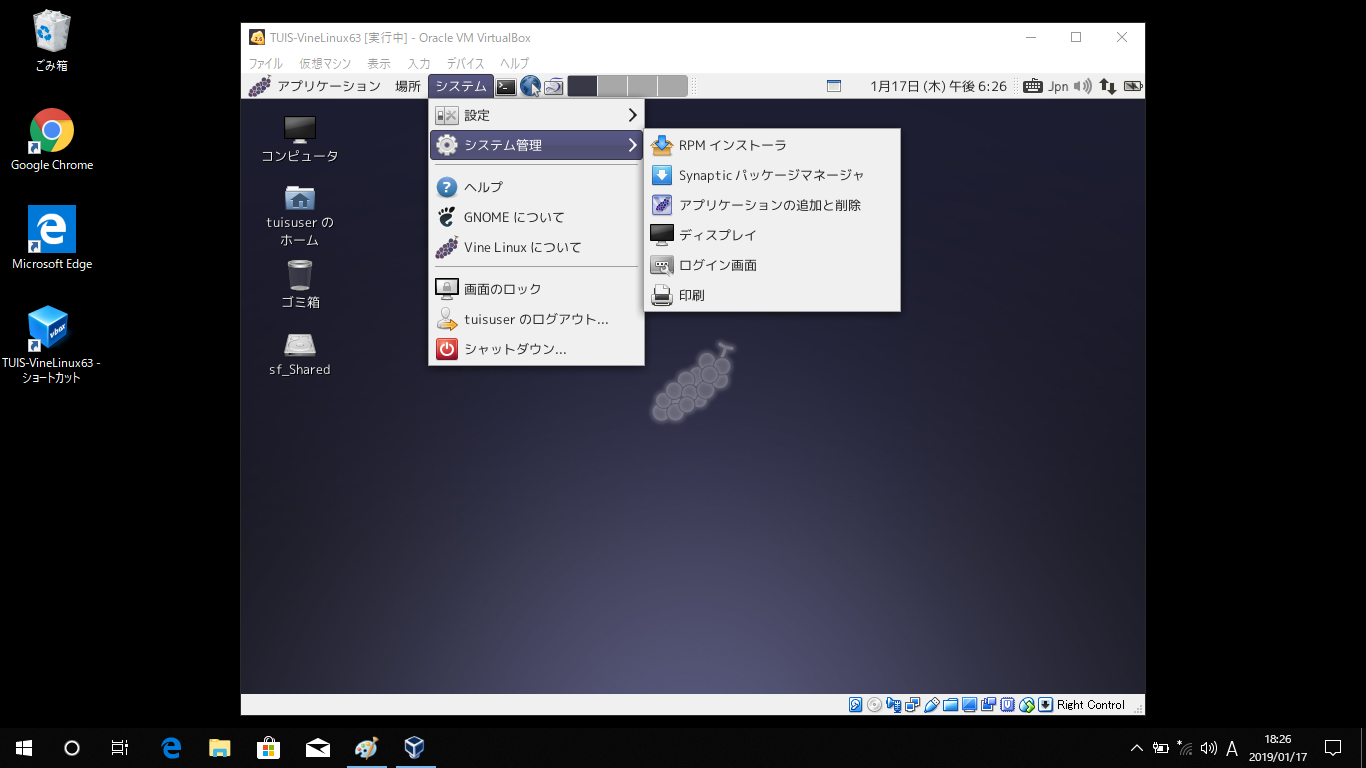
- 教室にあるプリンタを右クリックし、「有効にする」がチェック(オン)されているか確認。チェックが外れている(オフ)の場合は、クリックしてチェックする。
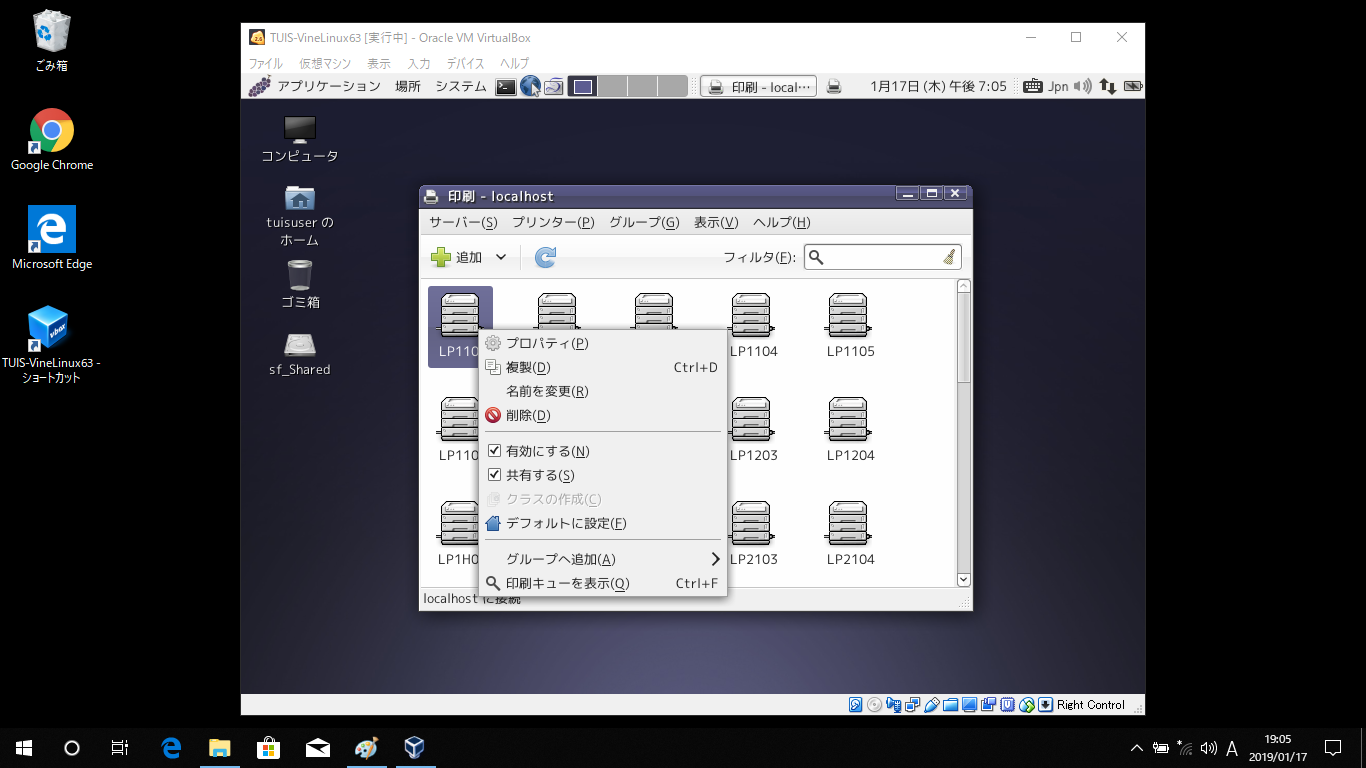
- lpqでプリンタの状態を確認する。
それでもだめなら
a)有線LANの場合は、別の席(島)に移動して試す。
b)Windowsにファイルを送って印刷。
c)PCサポートデスクに相談。
 VirtualBoxヒント集
VirtualBoxヒント集
mackin
 プログラミング基礎
プログラミング基礎
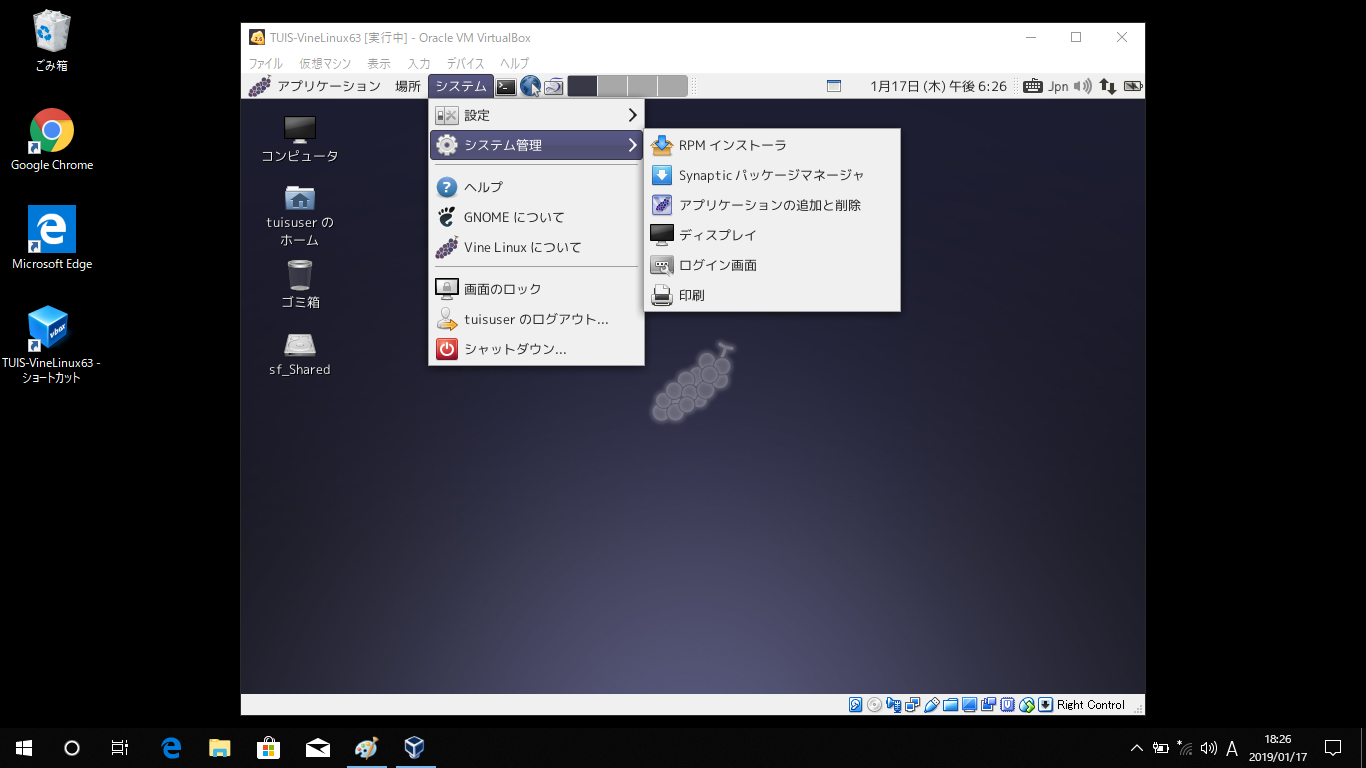
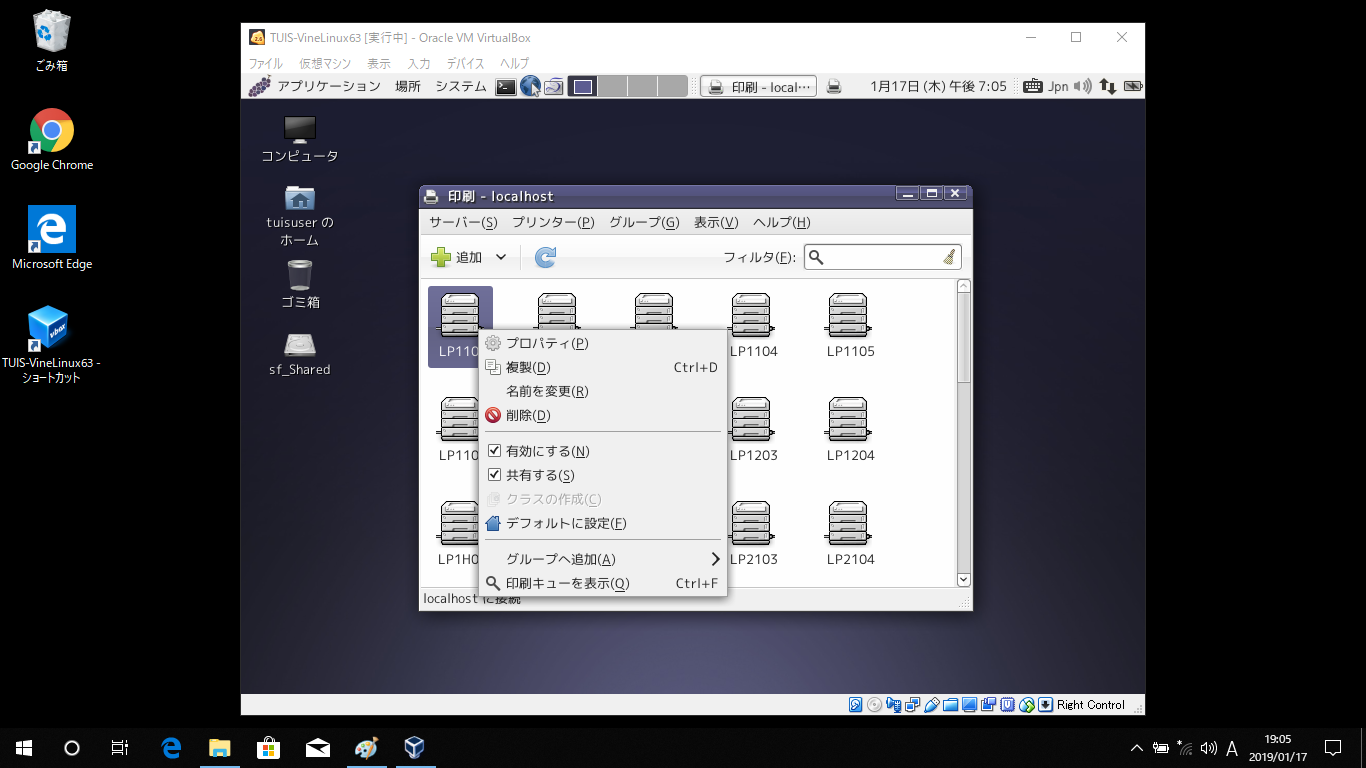
 VirtualBoxヒント集
VirtualBoxヒント集