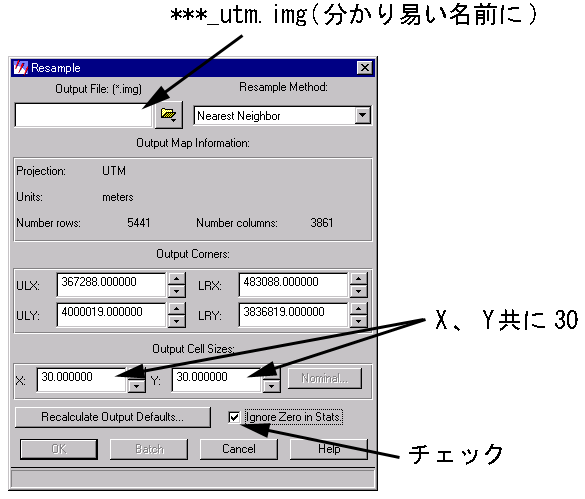|
|
|
| ようこそ幾何補正コーナーへ。難しそうなこと書いてますけど、やってみるとこれが簡単!どうかあなたが幾何補正を好きになりますように。 | 
|

【幾何補正とジオコーディング】
幾何補正とは、画像の持つ幾何学的な歪みを除去し、特定の投影法により、ある座標系の画像をほかの画像系へ変換する処理で、画像と地図座標を対応づける処理をジオコーディングといいます。

【幾何補正の流れ】
【幾何補正ツールの起動】
【座標変換モデルの選択】
【GCPの配置準備】

 アイコンから、ジオコーディングしたい(まだジオコーディングしていない)Landsat TM 画像をViewer#1に表示します。
アイコンから、ジオコーディングしたい(まだジオコーディングしていない)Landsat TM 画像をViewer#1に表示します。
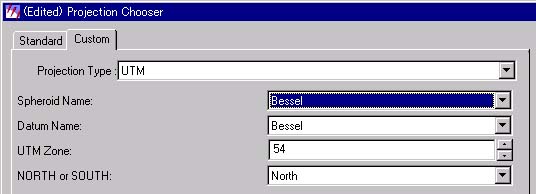
 をクリックすると、Applyが点灯するのでクリックし、Closeをクリックします。
をクリックすると、Applyが点灯するのでクリックし、Closeをクリックします。
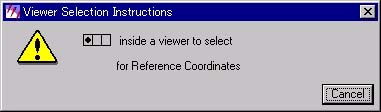
|
|
|
|
お疲れいしょ〜ん! |
 をクリックし、自動的にGCPを配置するモードをオフにしておきます。
をクリックし、自動的にGCPを配置するモードをオフにしておきます。 をクリックしViewer#1、Viewer#2両方の同じ場所にGCPを配置していきます。この時、なるべく誤差がないように配置する為には、
をクリックしViewer#1、Viewer#2両方の同じ場所にGCPを配置していきます。この時、なるべく誤差がないように配置する為には、 をオンにしておき、誤差を数値で確認しつつ
をオンにしておき、誤差を数値で確認しつつ  作業を進めましょう。ポイントはまんべんなく、100ヶ所ほど入力すると良いでしょう。こまめにセーブすることも大切です。
作業を進めましょう。ポイントはまんべんなく、100ヶ所ほど入力すると良いでしょう。こまめにセーブすることも大切です。 をクリックします。
をクリックします。