● パケット(データ)の送信方法と受信確認
● パケット(データ)の送信方法
他のコンピュータや機器が動作しているかどうかを調査するためのツールとして,「ping」があります.
「ping」は,ネットワーク状態の確認やコンピュータ(機器)の存在を調査するために用いられます.
今回はこのツールを使って,パケット(データ)を送信してみます.
下記に示す手順でパケット(データ)を送信してみてください.
- (前回と同じやり方で)コマンドプロンプトを起動します.
[スタート](画面左下のWindowsのロゴマーク) - [すべてのプログラム] - [System Tools] - [コマンドプロンプト] を選択すると,コマンドプロンプトが起動します.
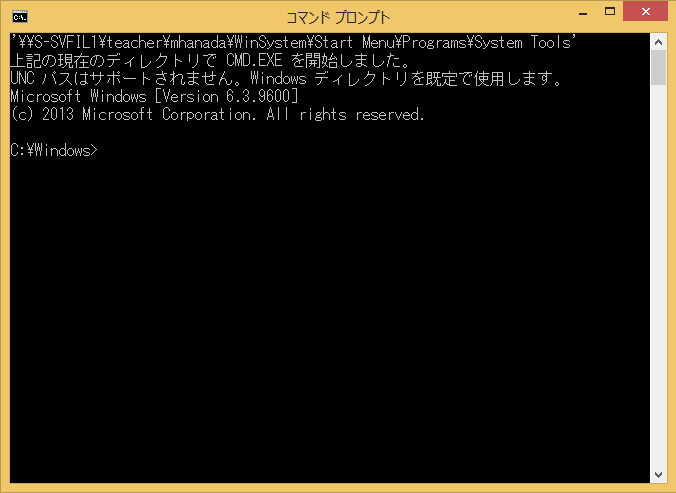
図 コマンドプロンプト - キーボードから「ping -n 1 "教卓のノートPCのIPアドレス"」と入力して,Enterを押下します.
※"教卓のノートPCのIPアドレス"の部分については,私の方から連絡しますので,その値を入力してください.
これにより,教卓のノートPCのアドレスにパケット(データ)が送られます.なお,このツールでは,ただ送信するだけで,データには何も含まれません.
下記の画面を参考にしてください.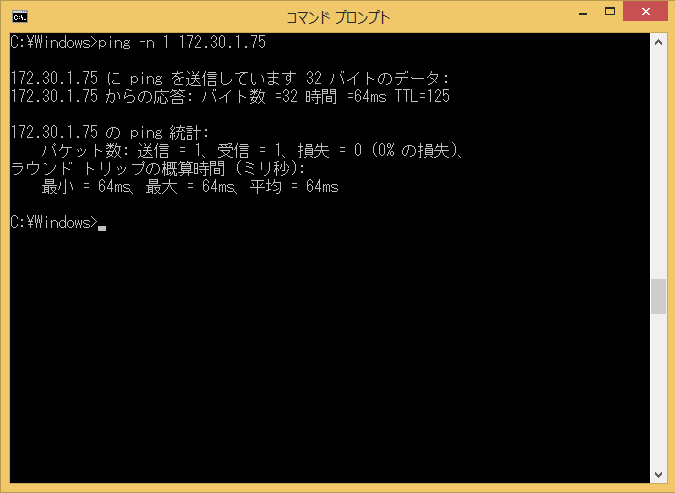
図 pingを用いた教卓のノートPCへのデータ送信
● パケット(データ)の受信確認
教卓のノートPCでの受信パケット(皆さんからの送信パケット)の内容をサブモニタに表示させますので,自分の送信パケットを確認しましょう。
受信パケット(データ)を表示するためのソフトウェアとして,「WireShark」があります.
今回は「WireShark」を使います.
● 確認方法
- 私の方で,サブモニタに,教卓のノートPCでの受信パケット(皆さんからの送信パケット)を「WireShark」を使って表示します.
- 皆さんの方は,受信パケットに現在操作しているコンピュータのIPアドレスが表示されているか確認してください.
サブモニタに表示されている下記の画面で,受信パケットの赤枠の所に現在操作しているコンピュータのIPアドレスが表示されていれば,送信パケットが届いていることになります.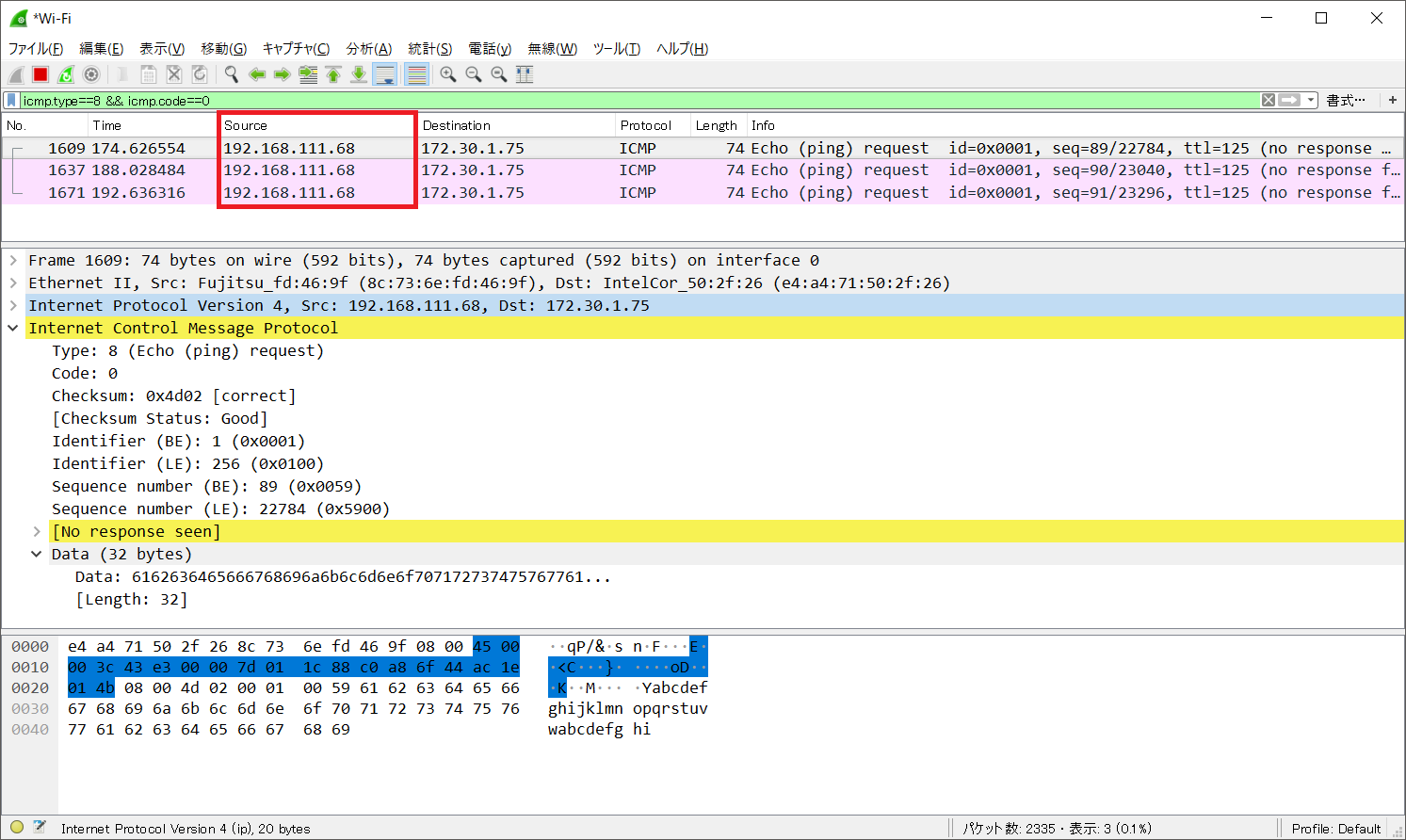
図 教卓のノートPCでの受信パケット(皆さんからの送信パケット)