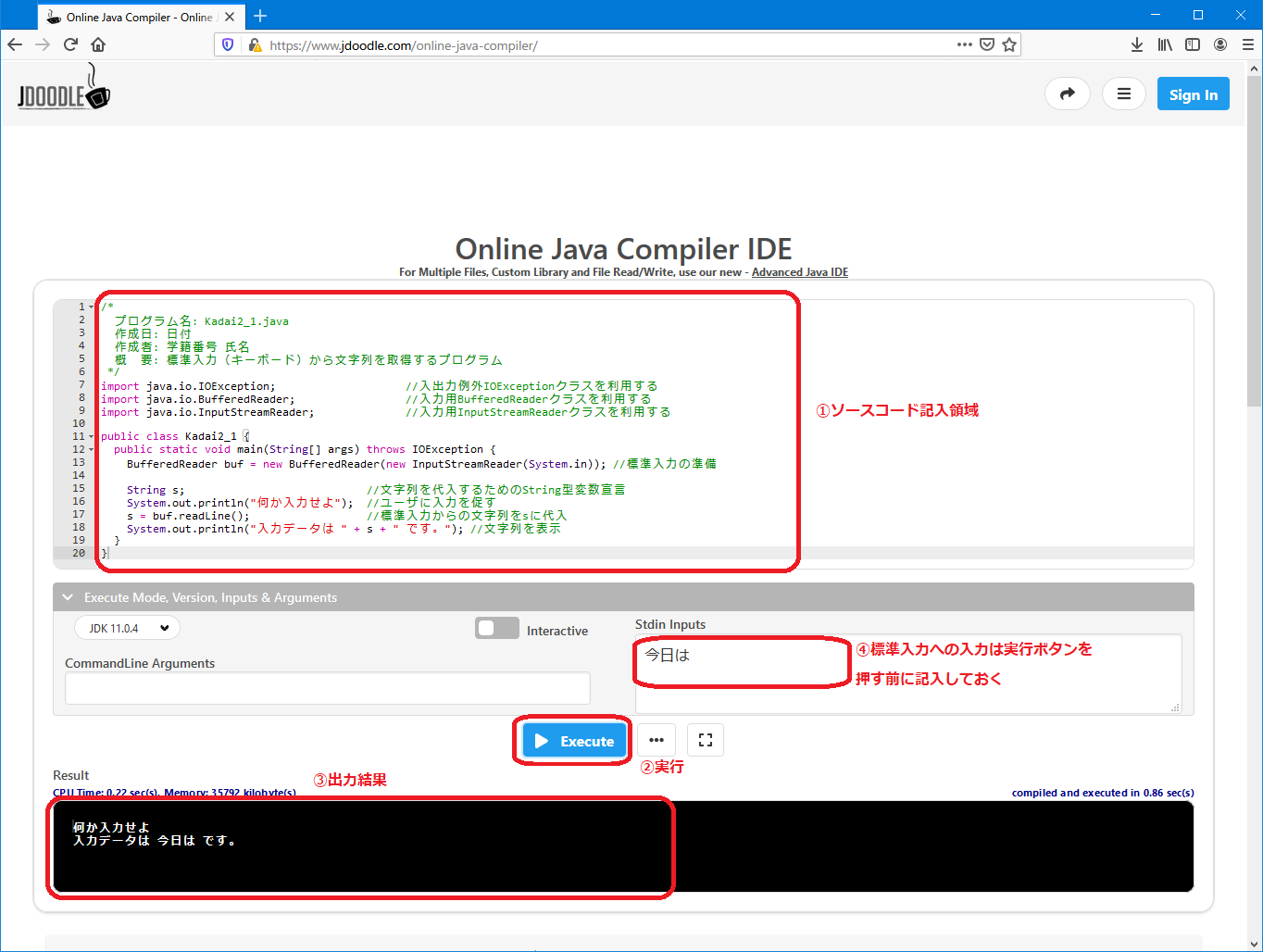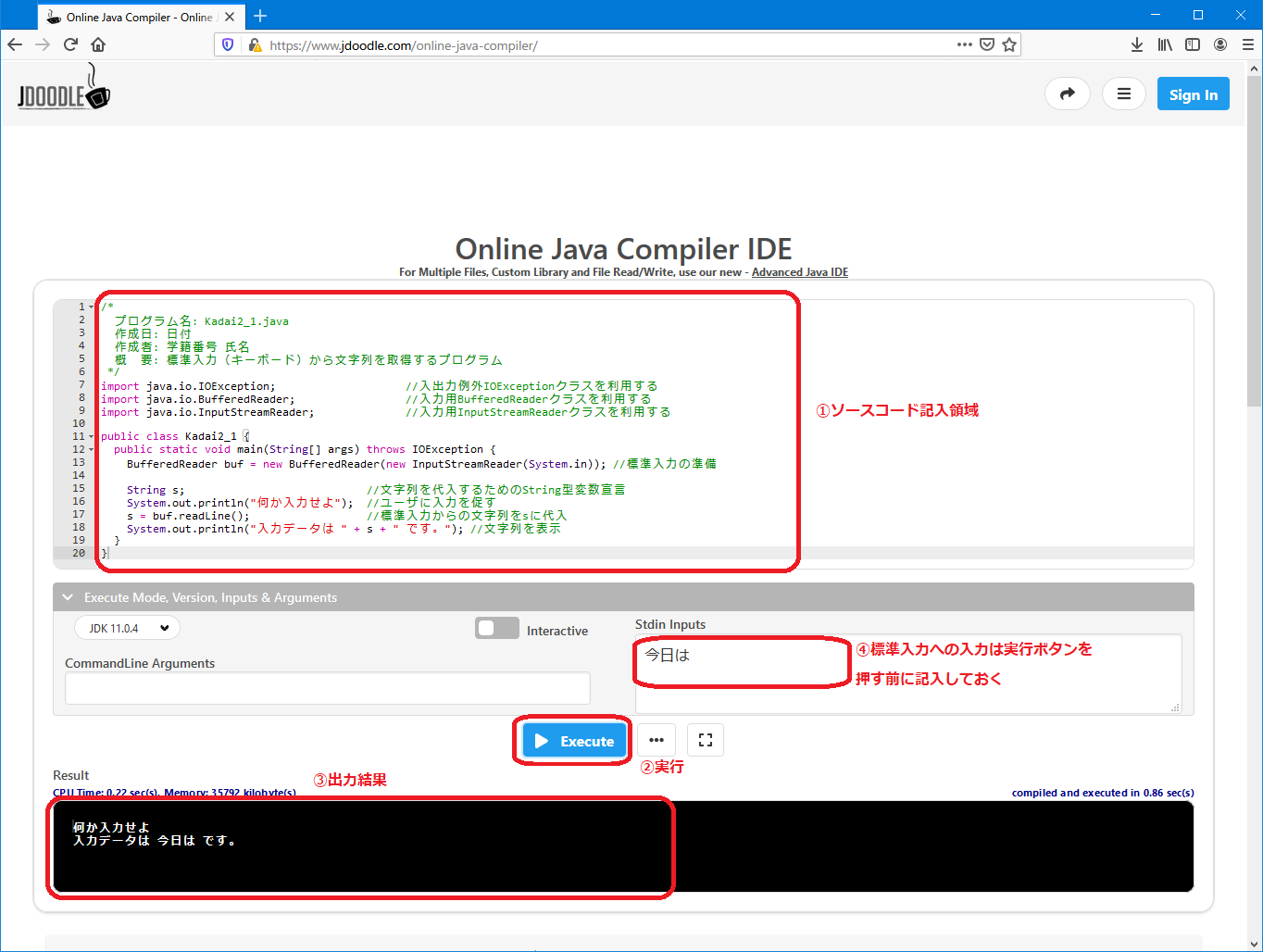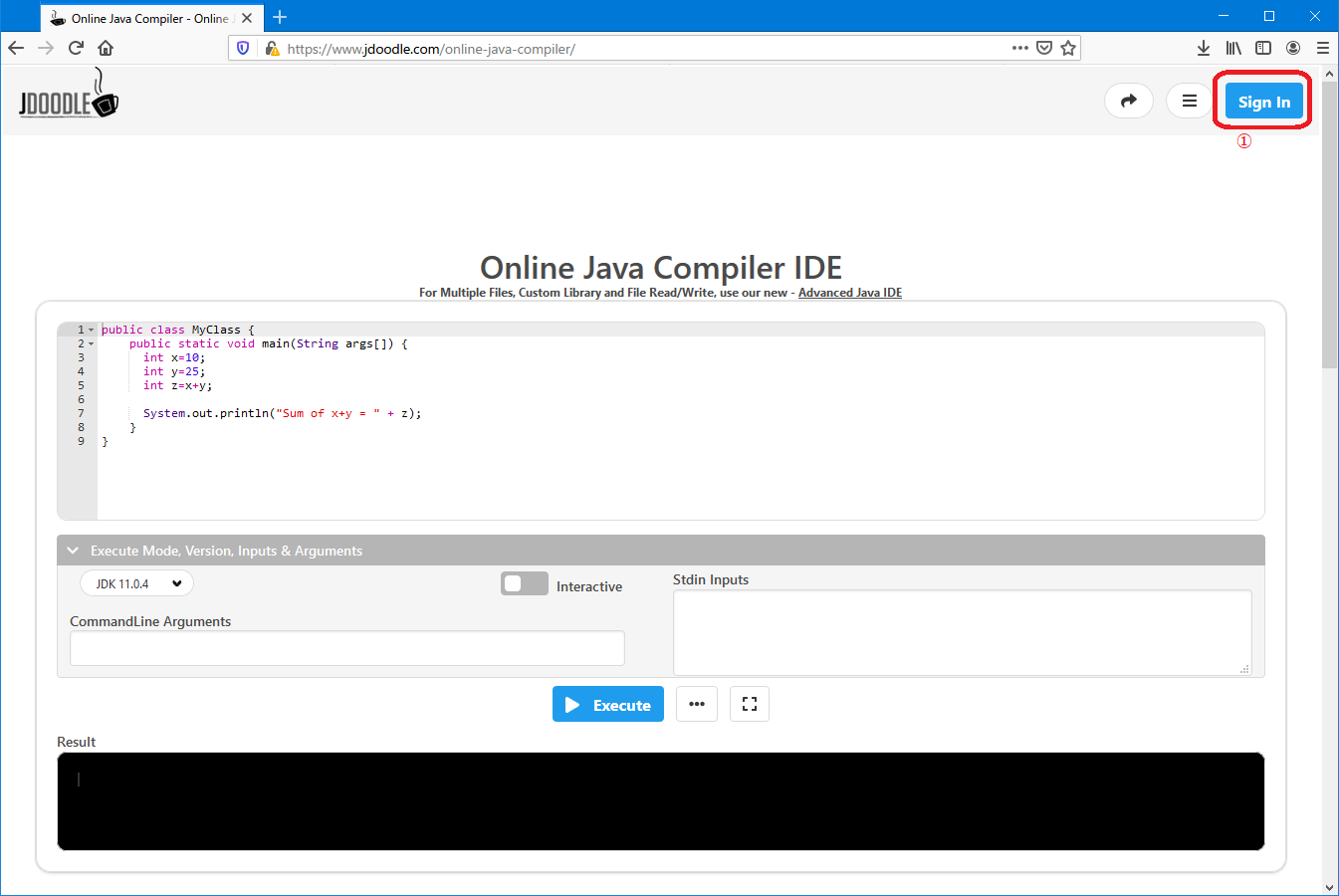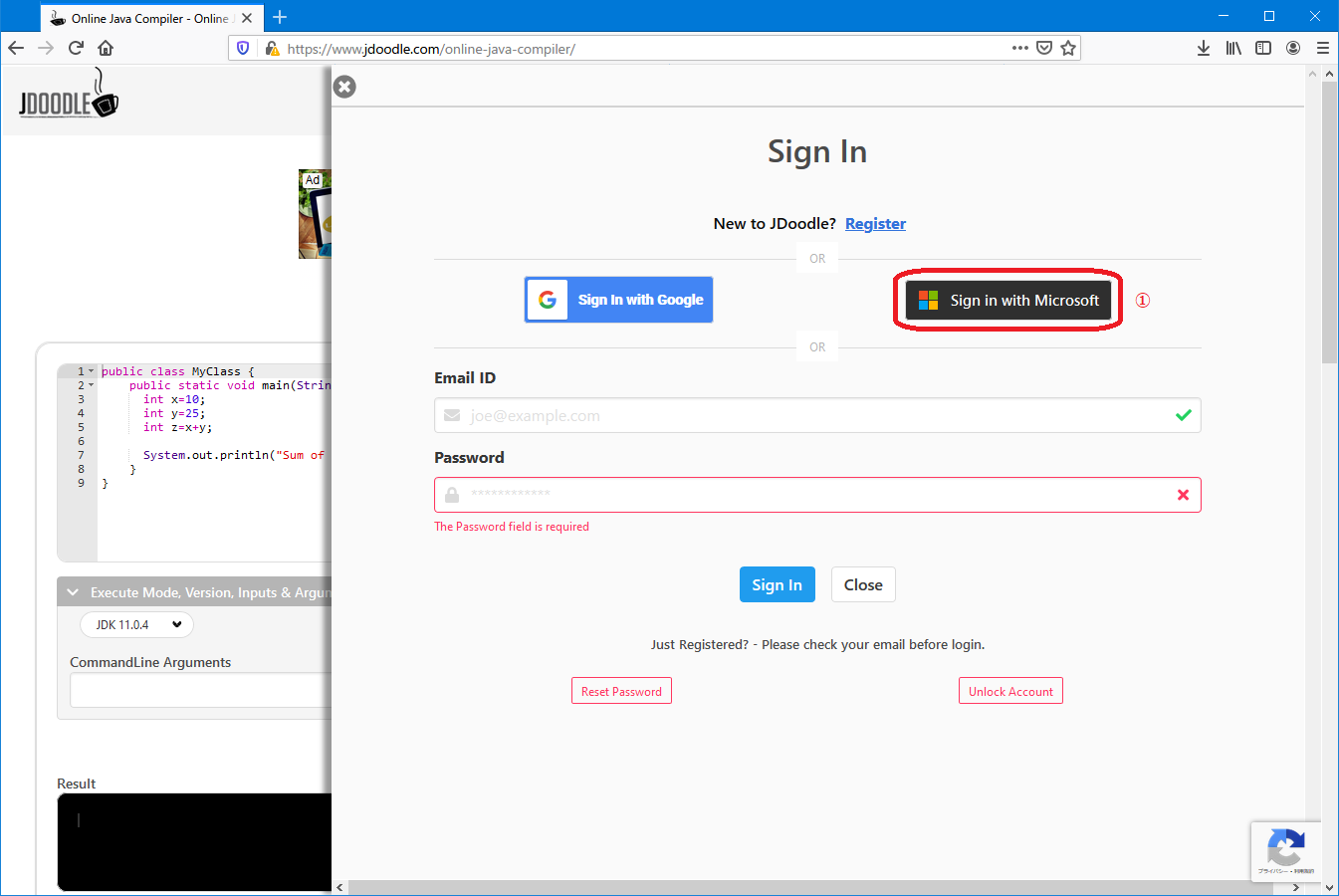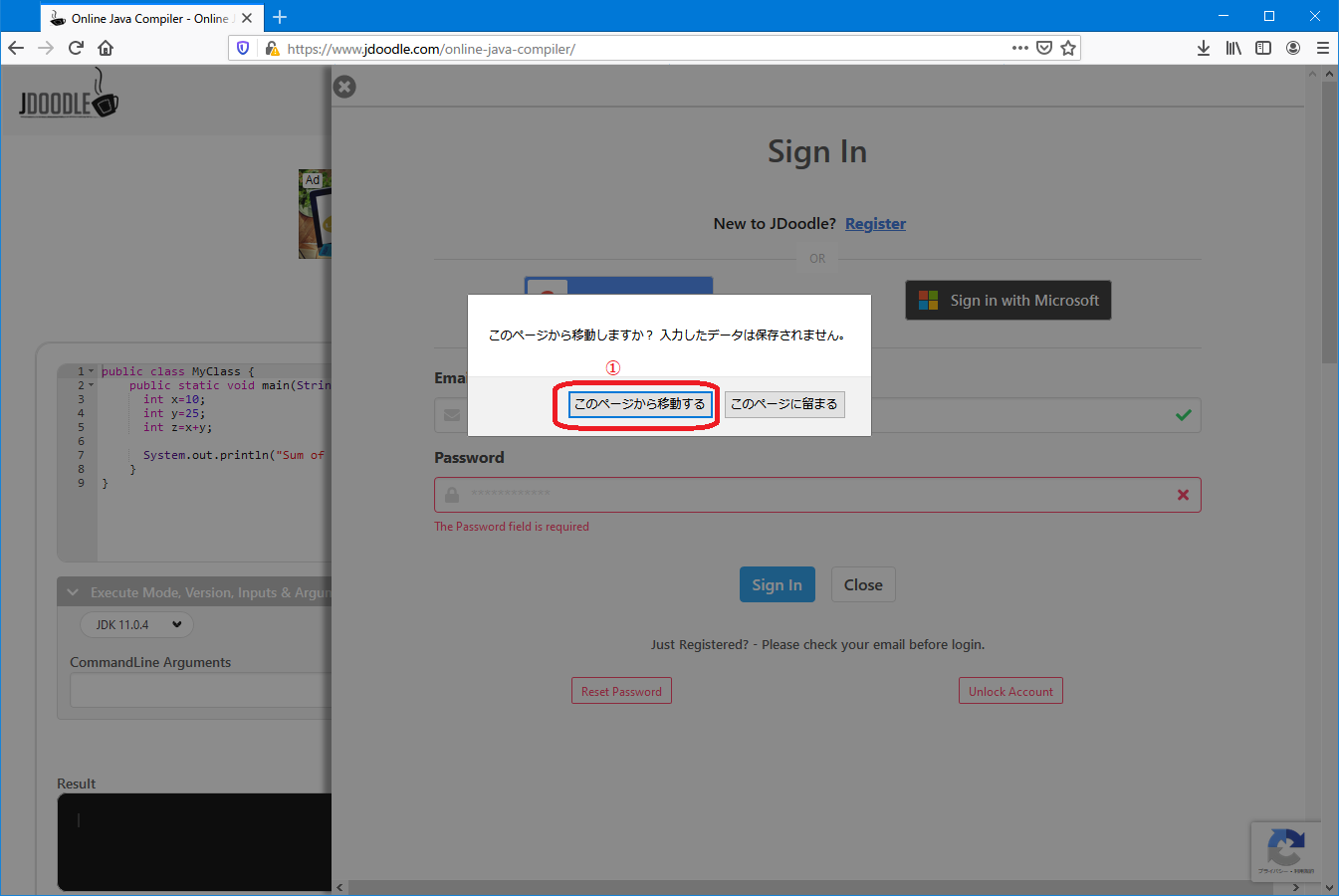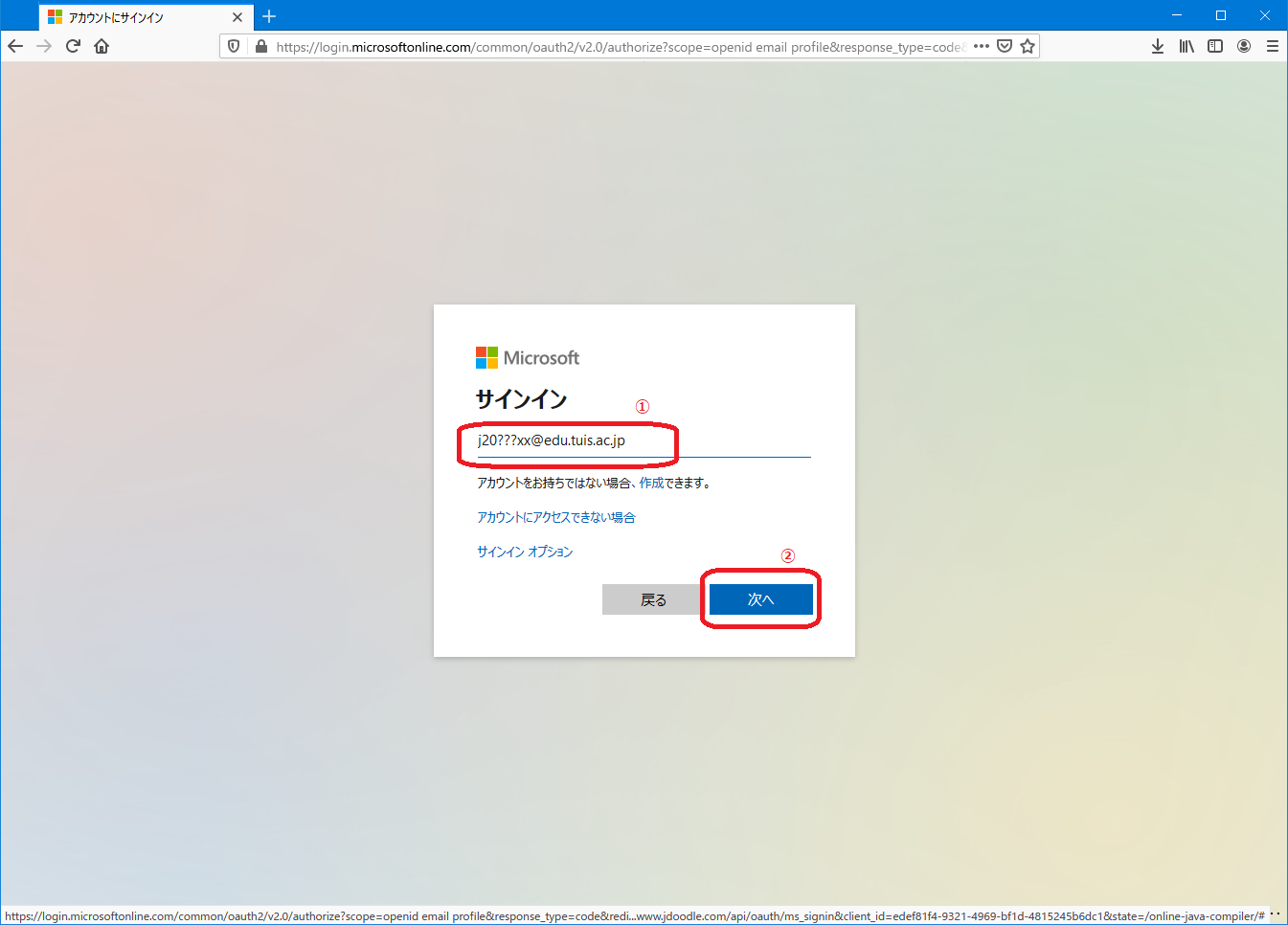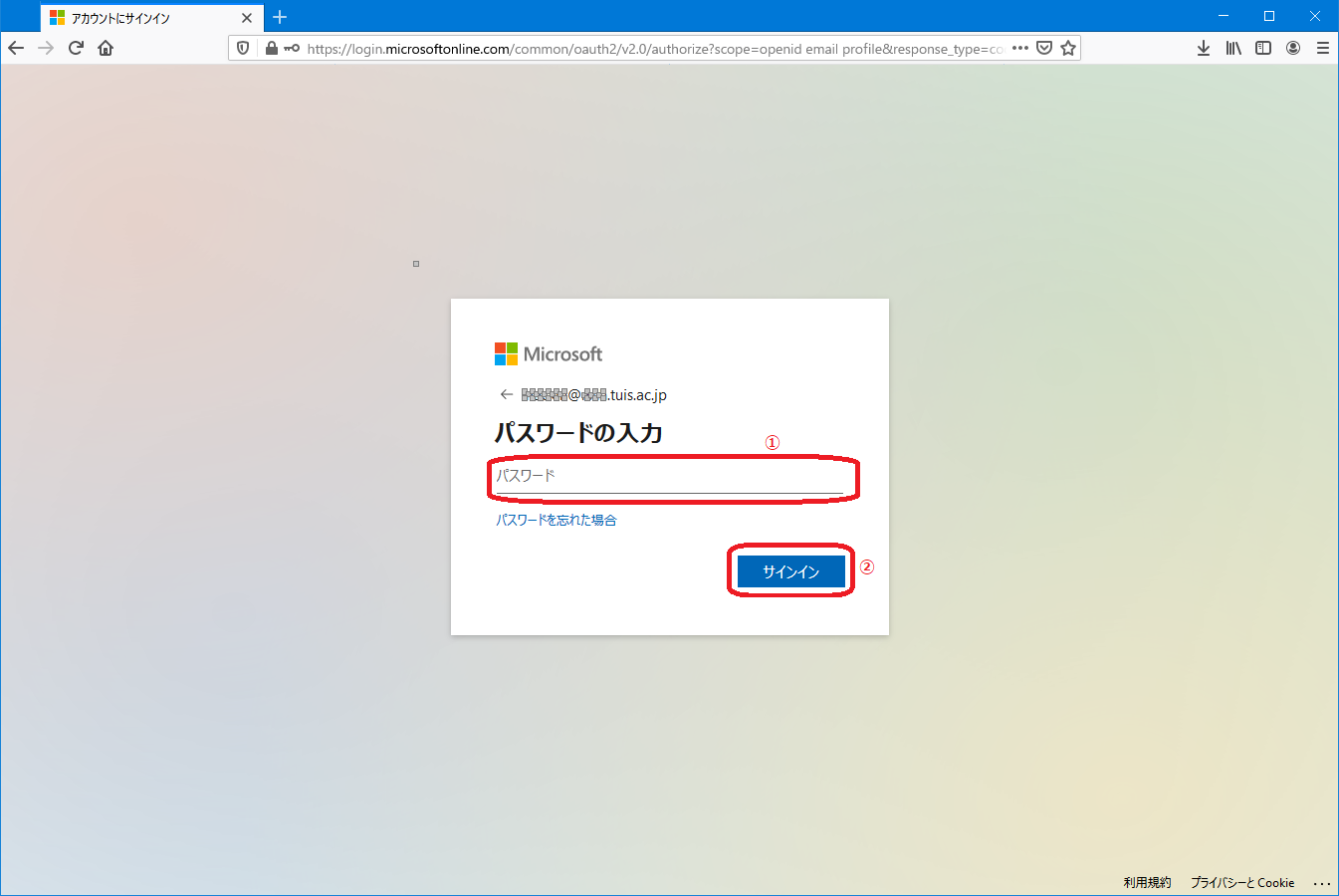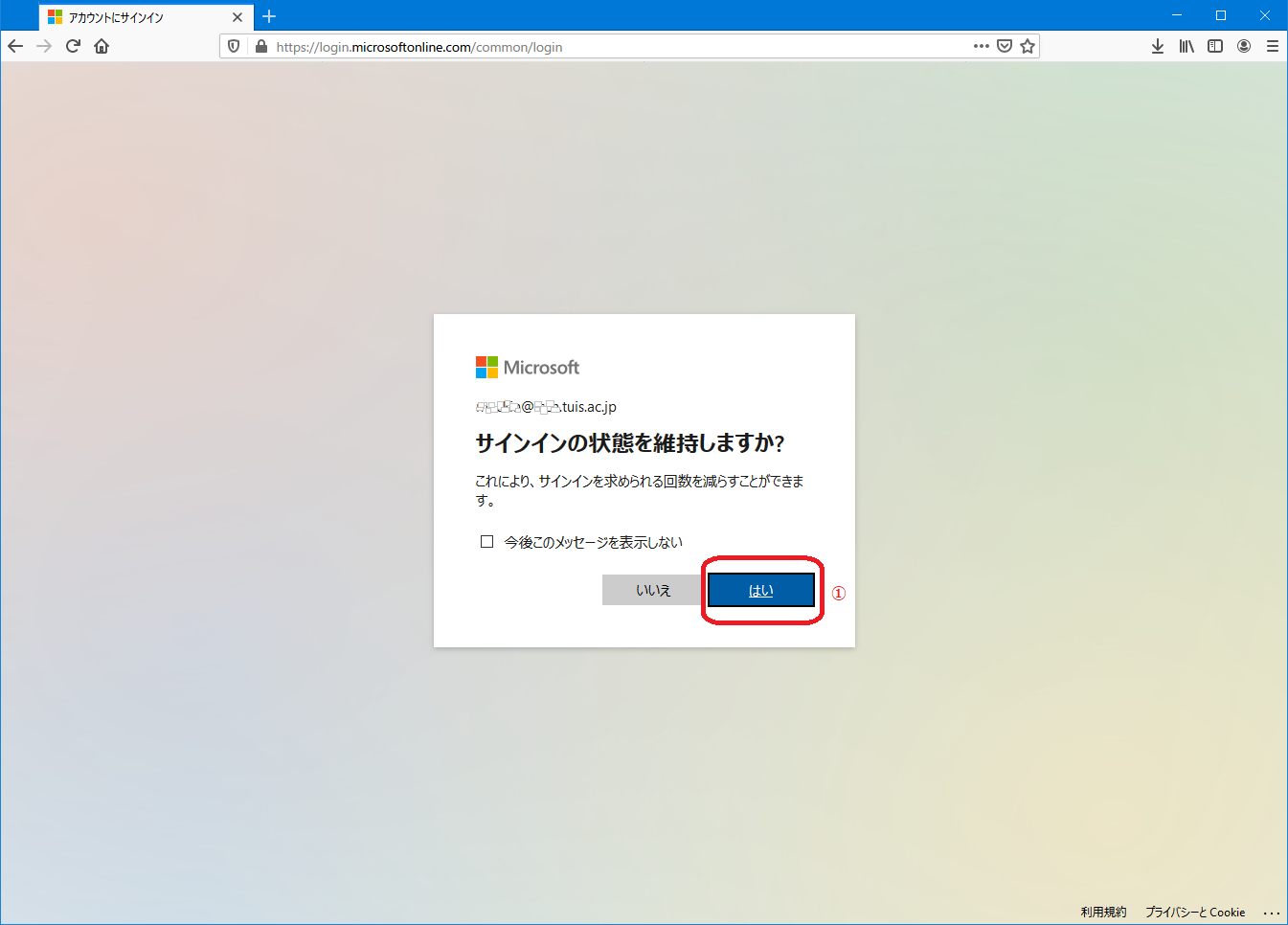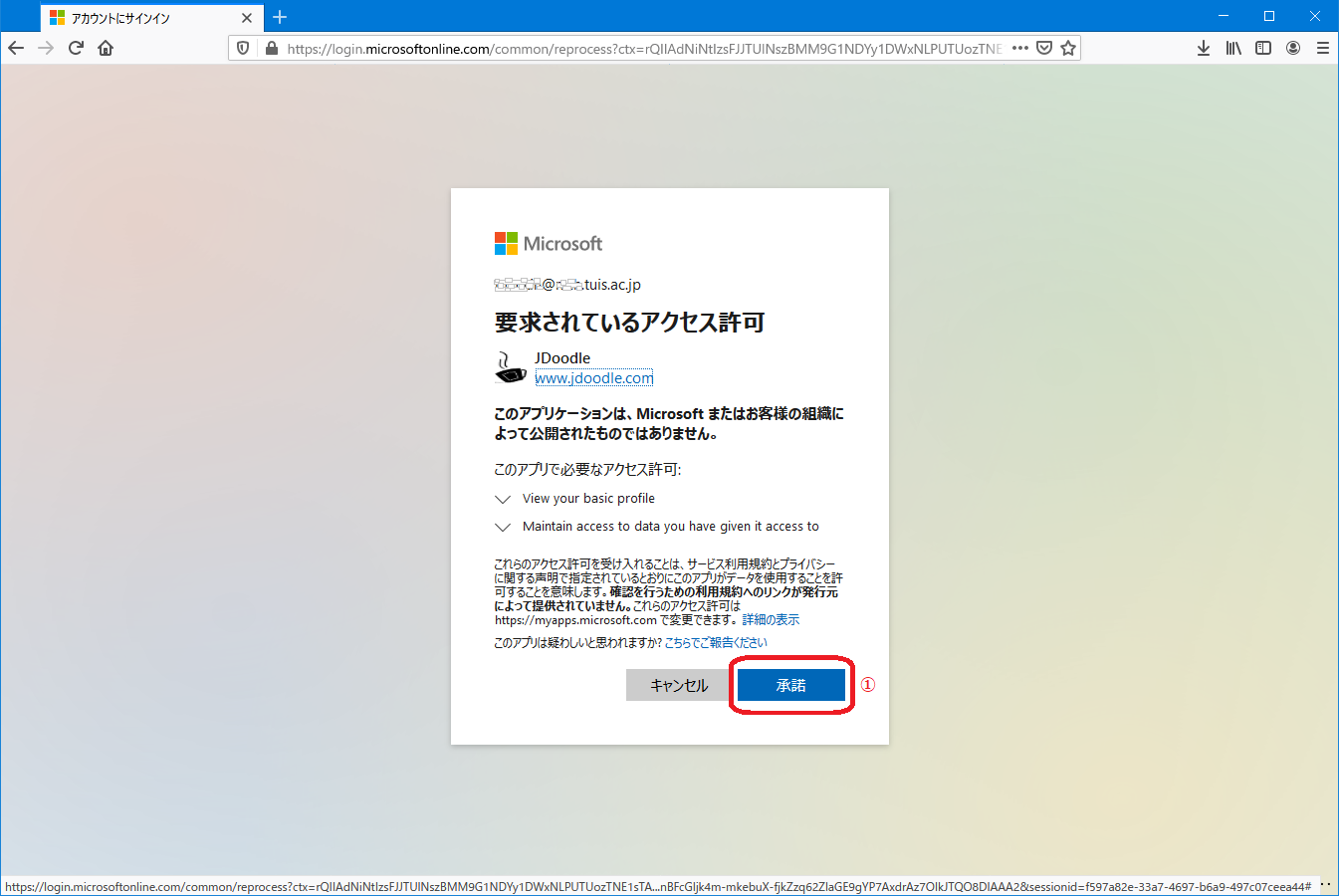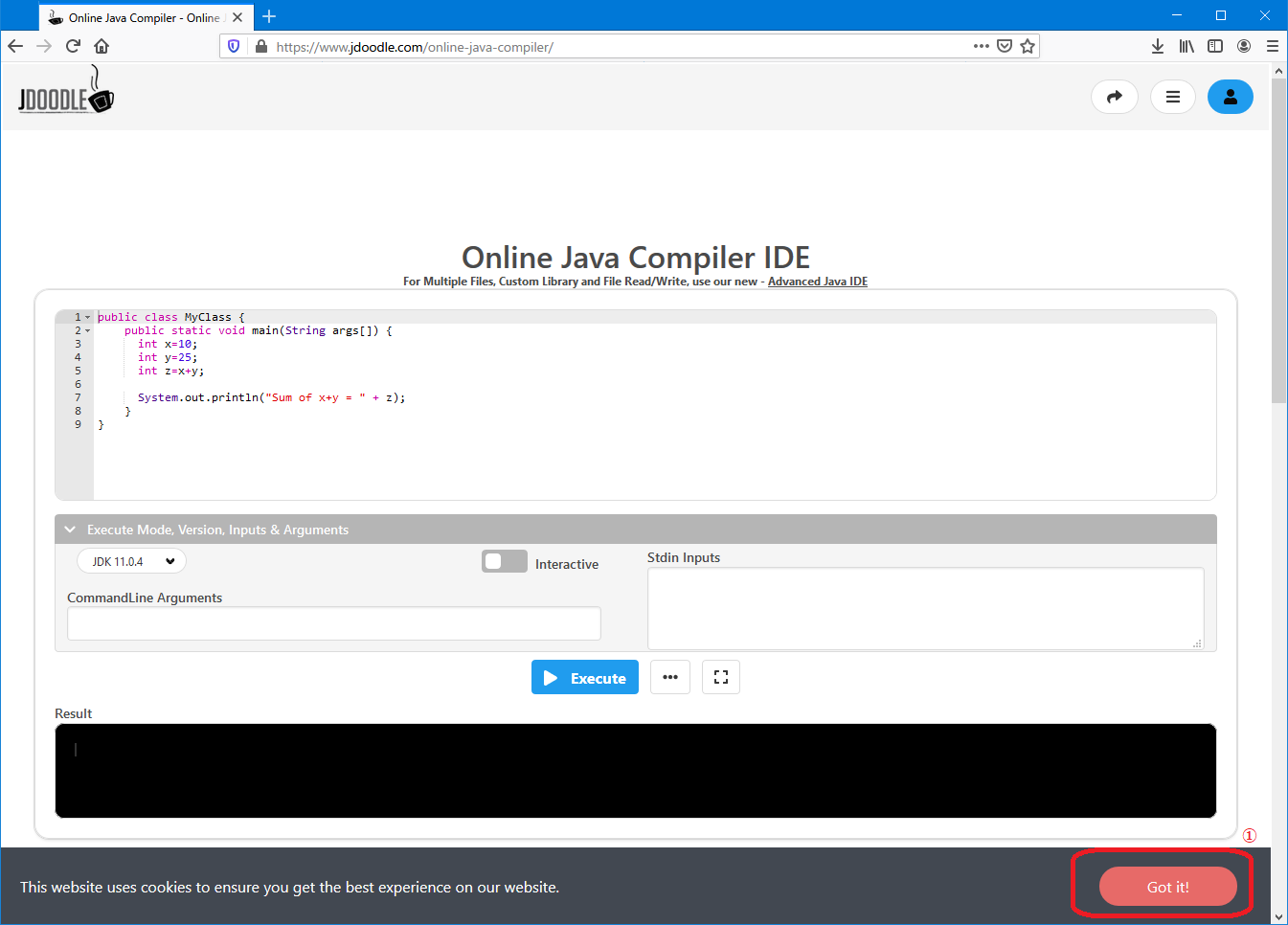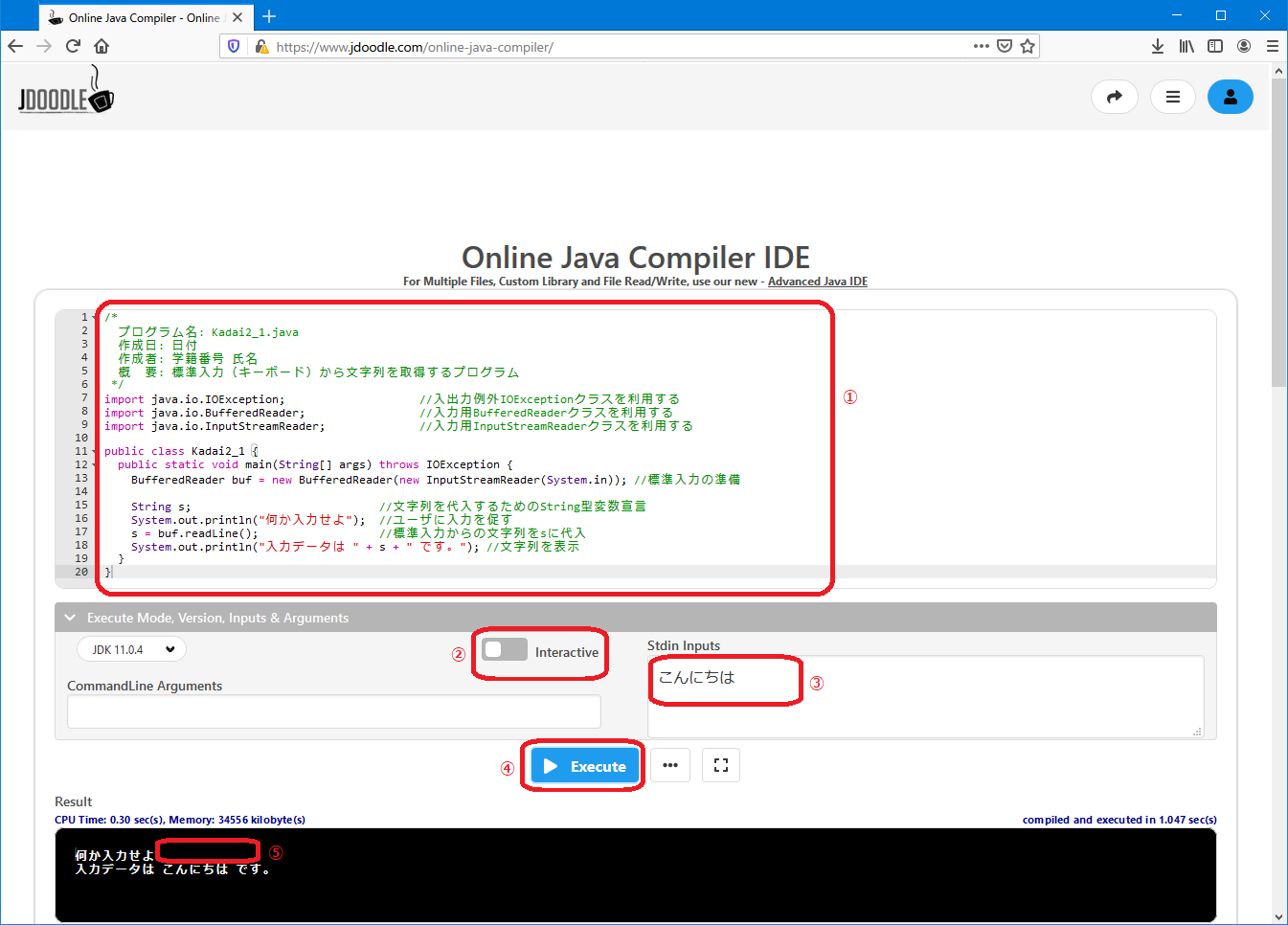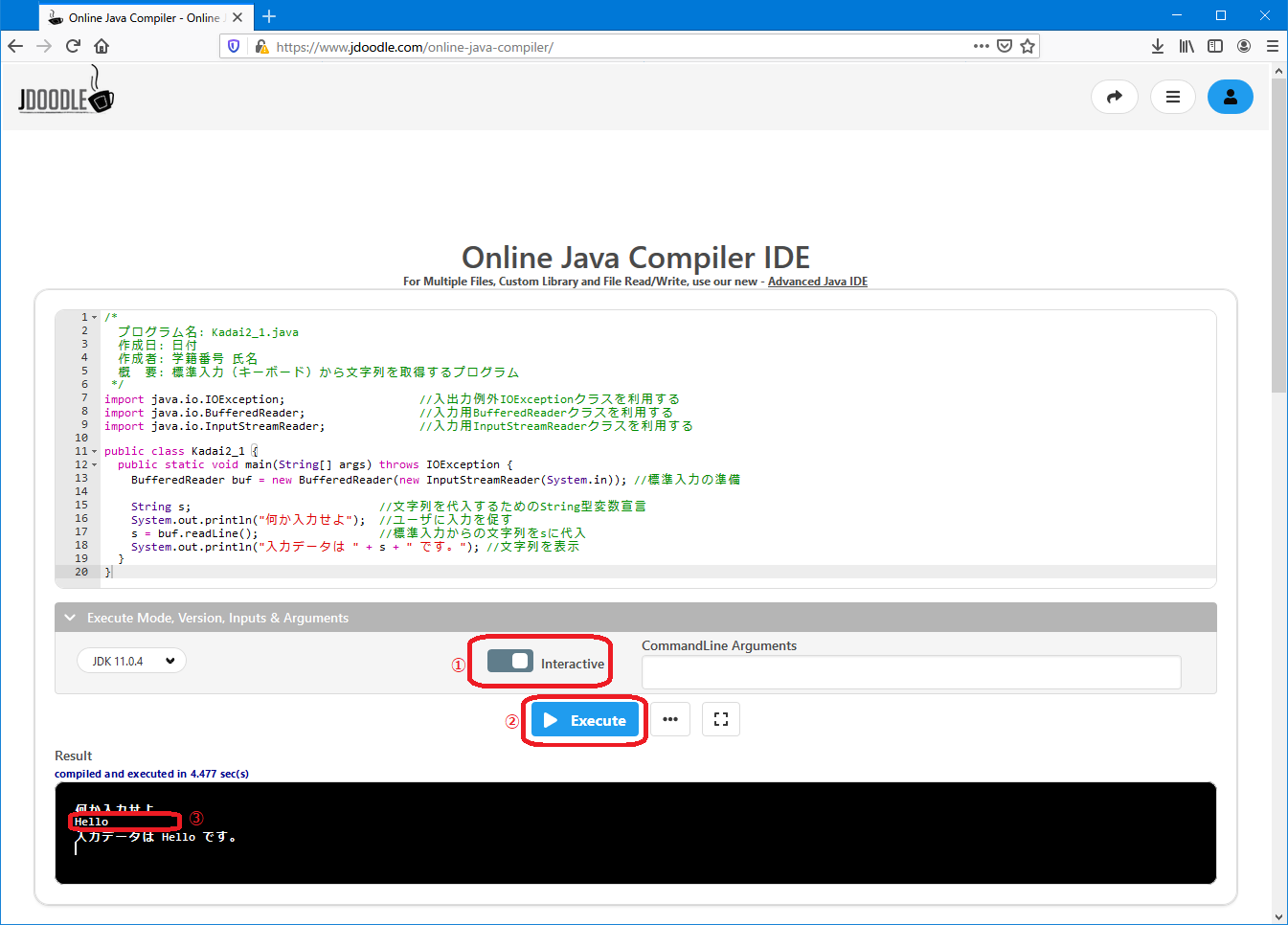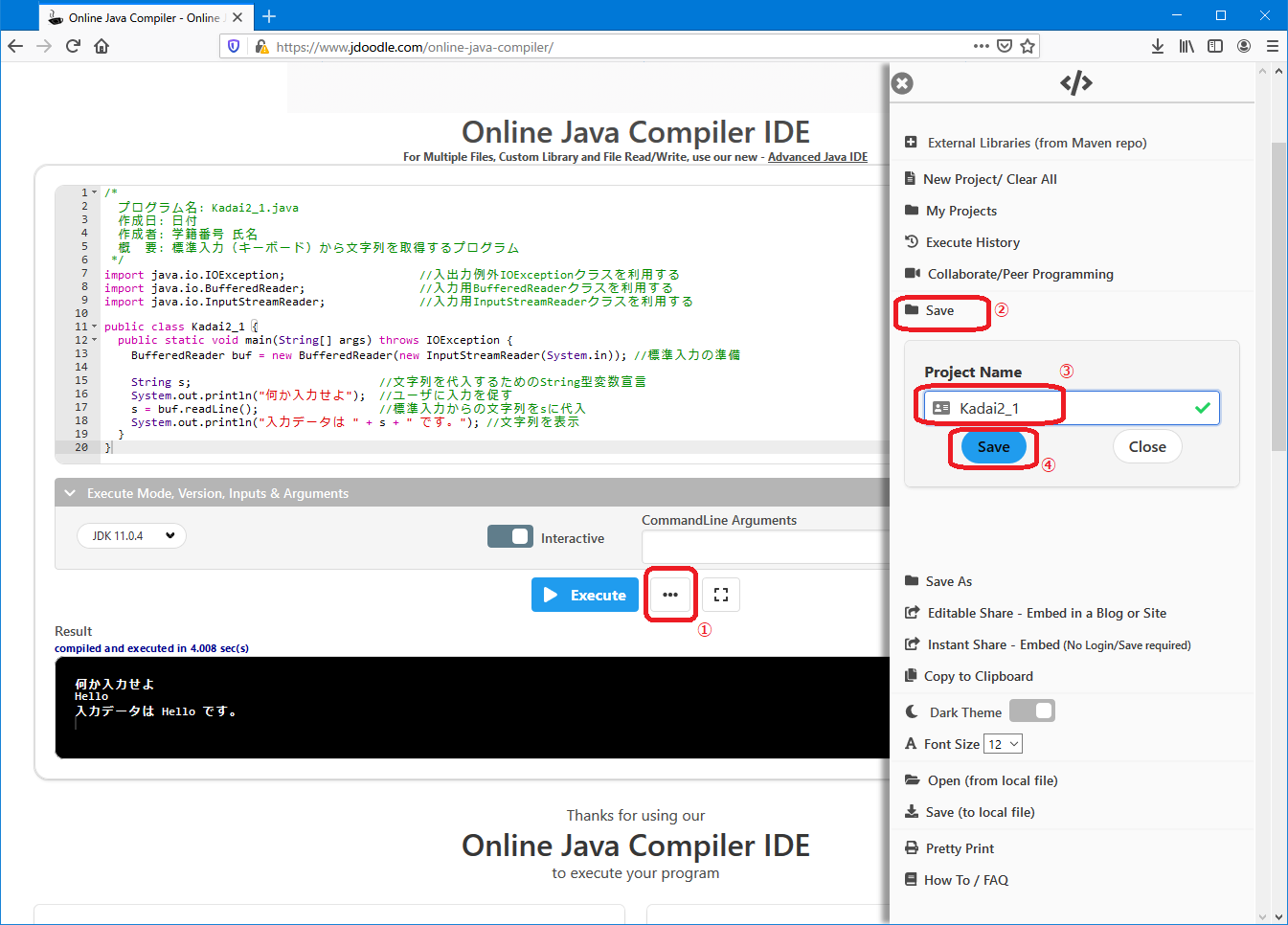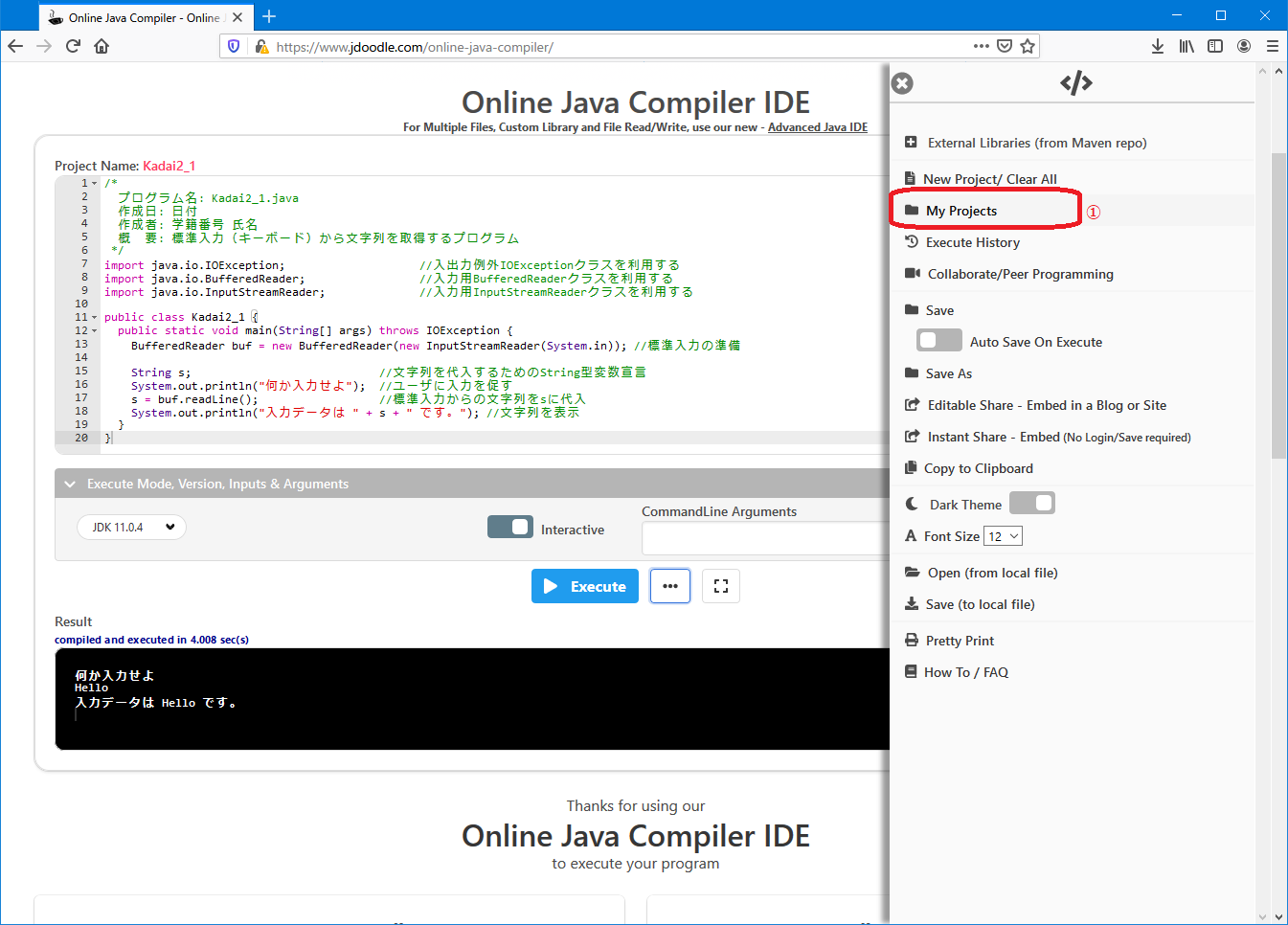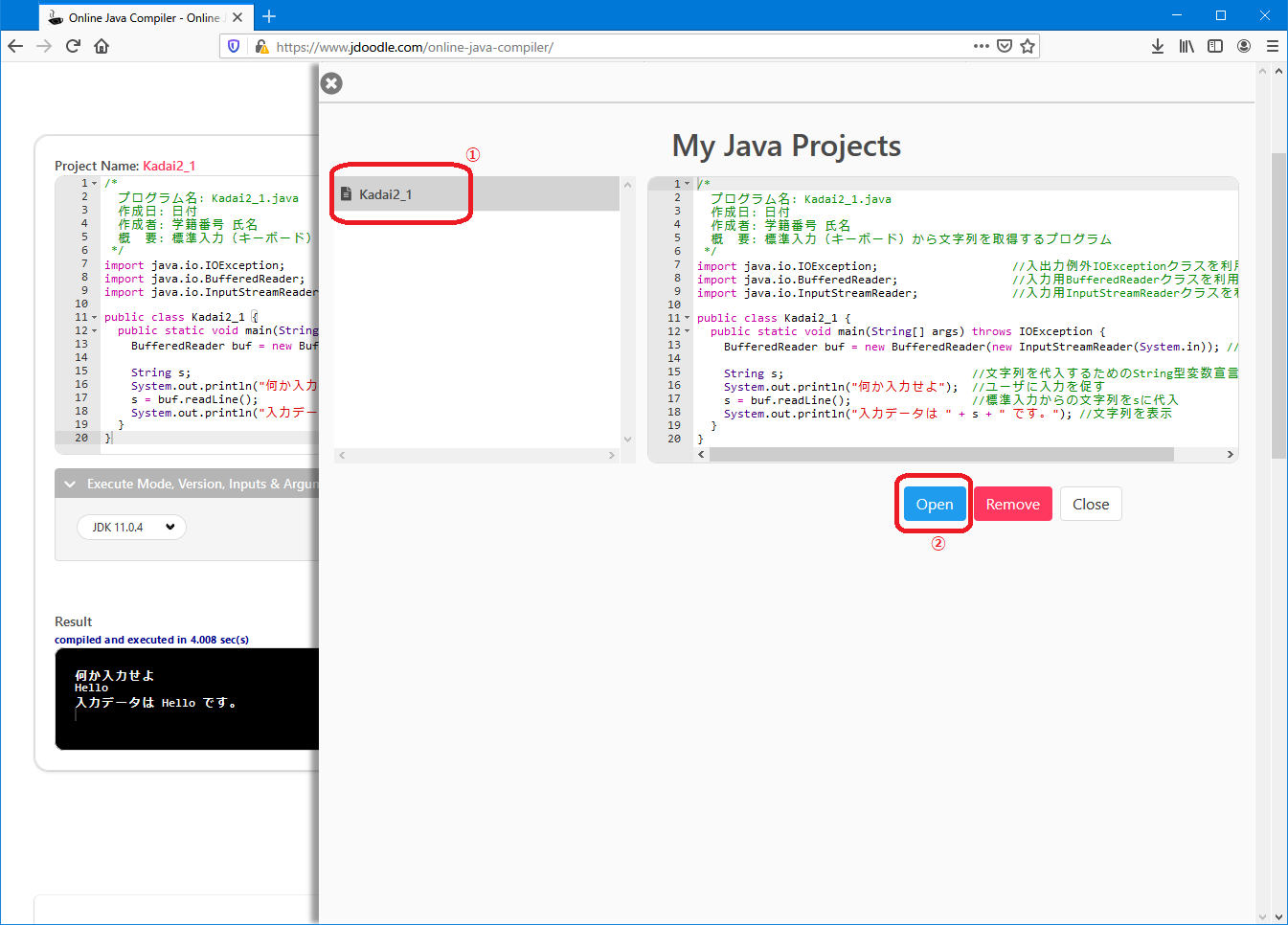JDoodleの操作方法
目次
JDoodleの起動
-
ブラウザからオンラインJava IDE JDoodle を開く。(別タブで表示されます)
JDoodleでのコンパイルと実行の流れ
- (1)のソースコード記入領域にソースコードを記入する
- (2)のExecuteボタンでソースコードのコンパイルの後プログラムを実行する
- (3)のResultに出力結果が表示される
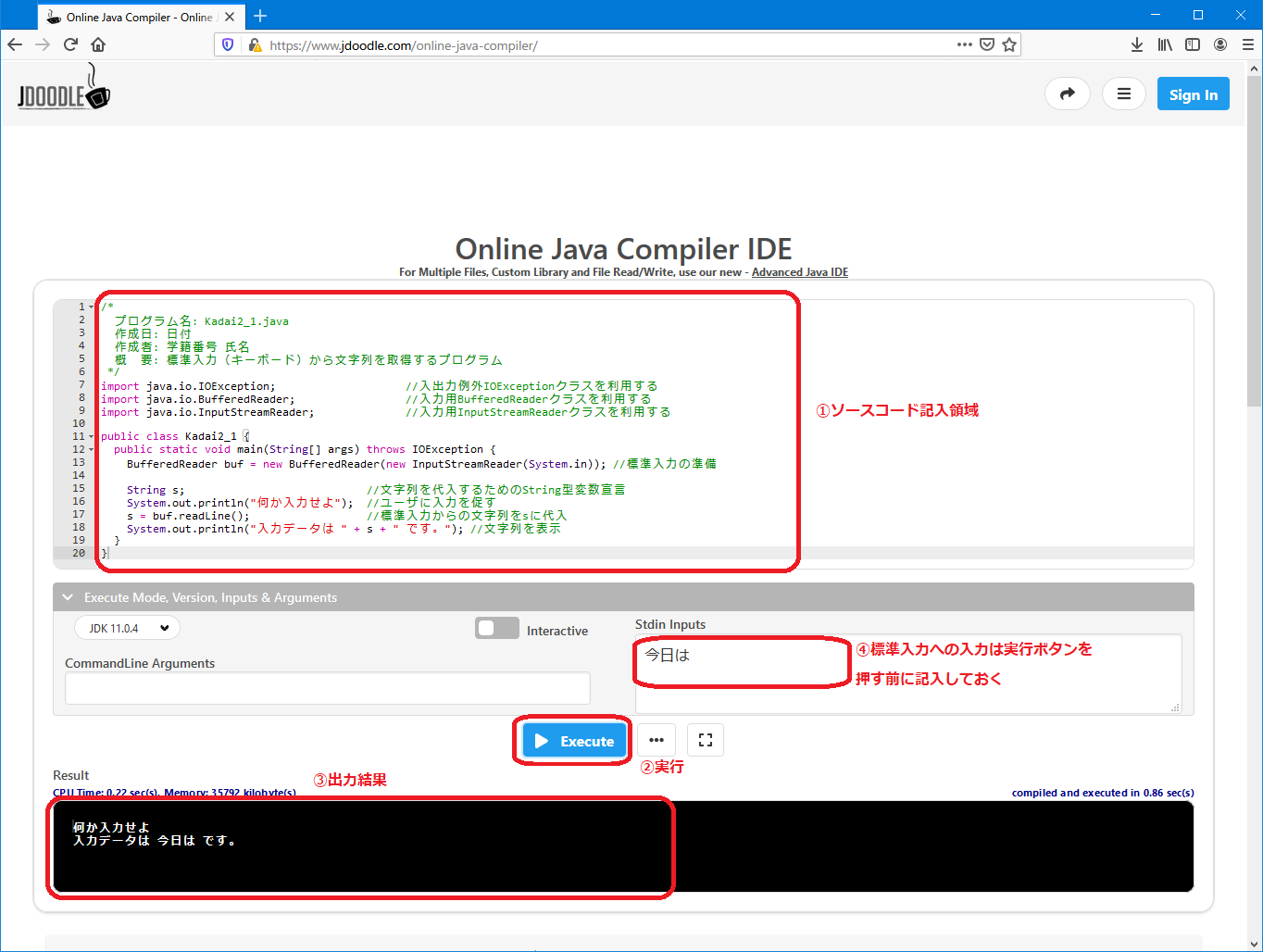
JDoodleのSign In
- JDoodleにサインインすることで、ファイルの保存が可能になる。サインインは、大学のMicrosoft 365アカウントで行う。
(1)Sign Inをクリック
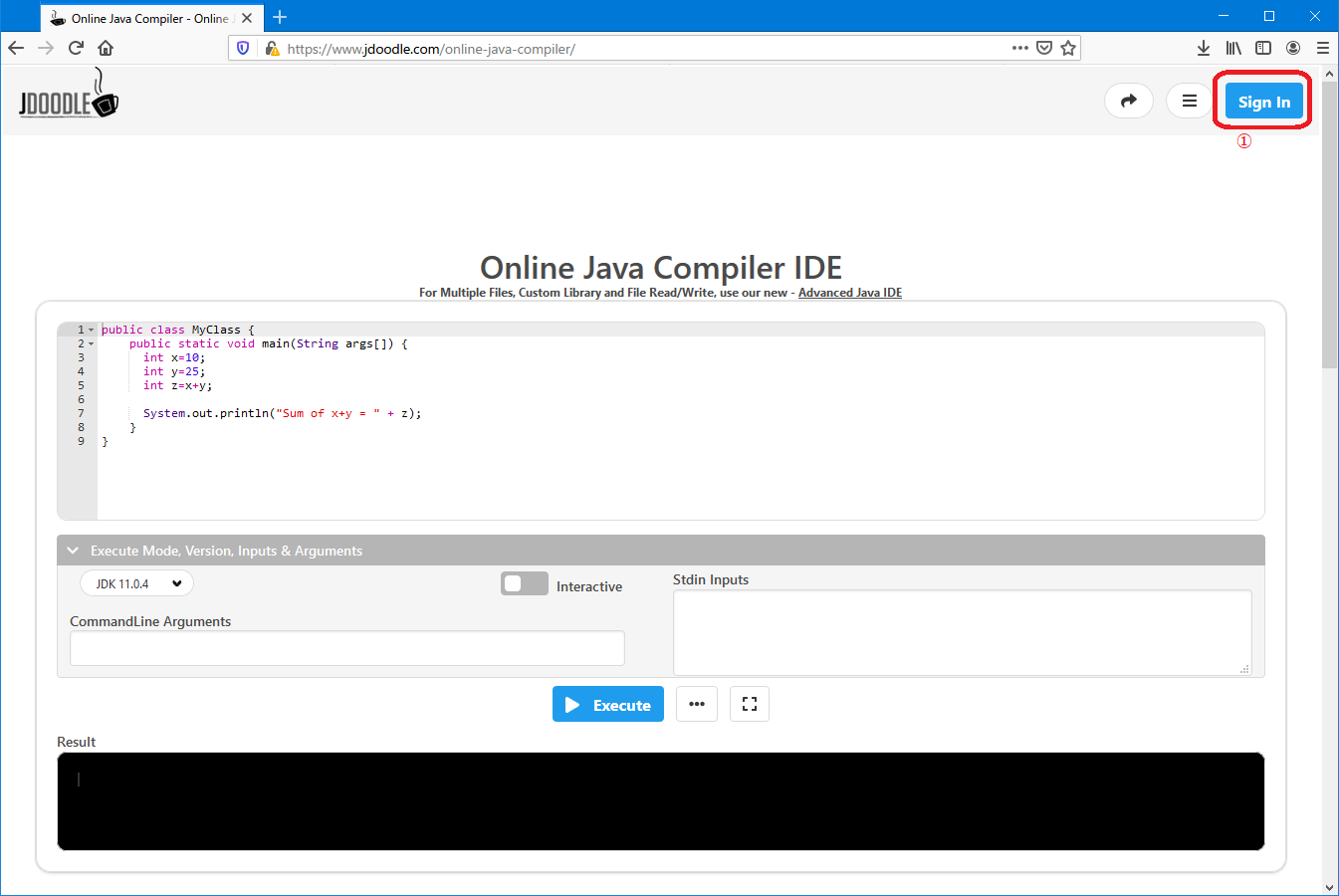
- (1) Sign in with Microsoft をクリック
※すでにMicrosoft 365にログイン済みの場合、ここですぐにJDoodleが開始される。
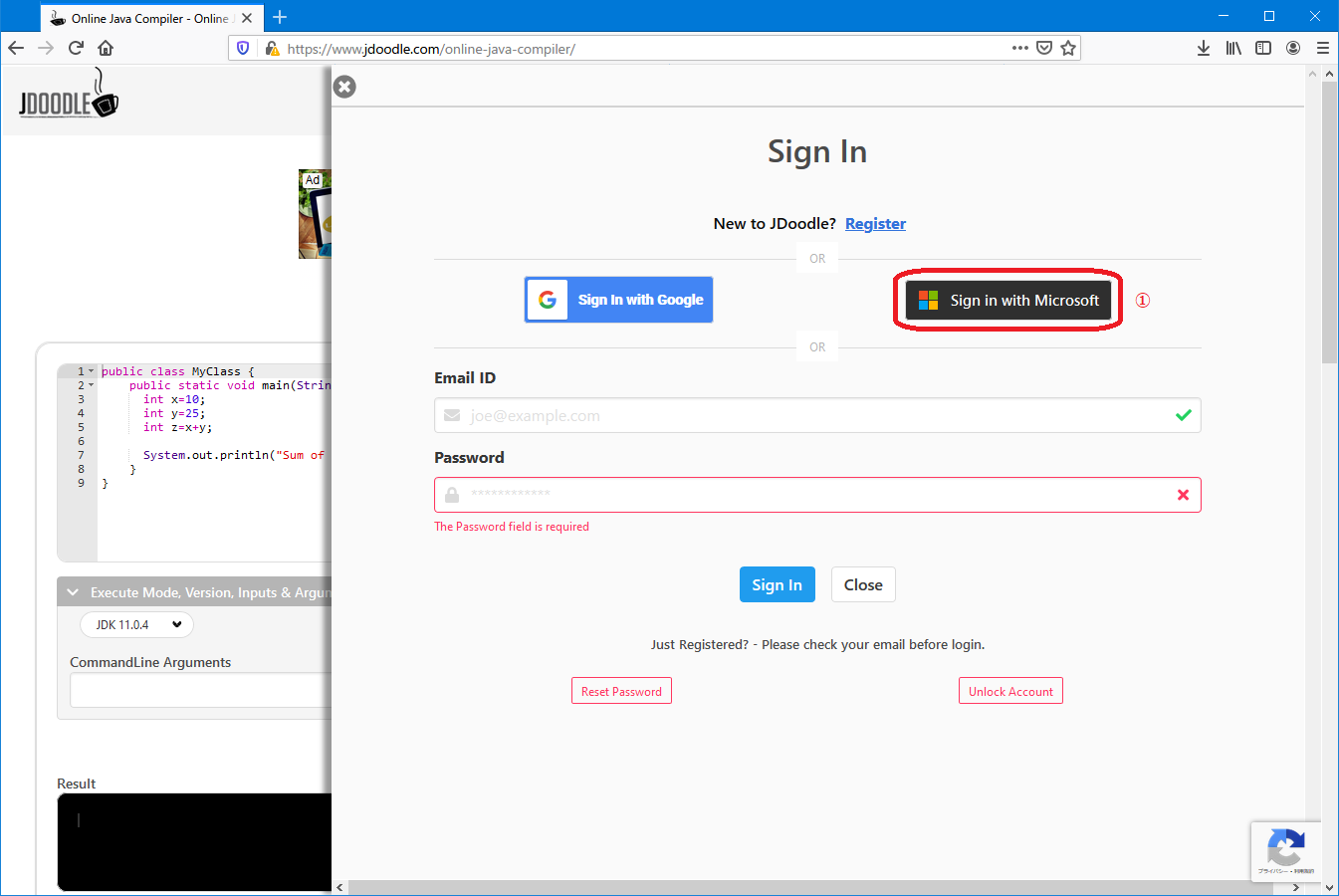
- (1)このページから移動する をクリック
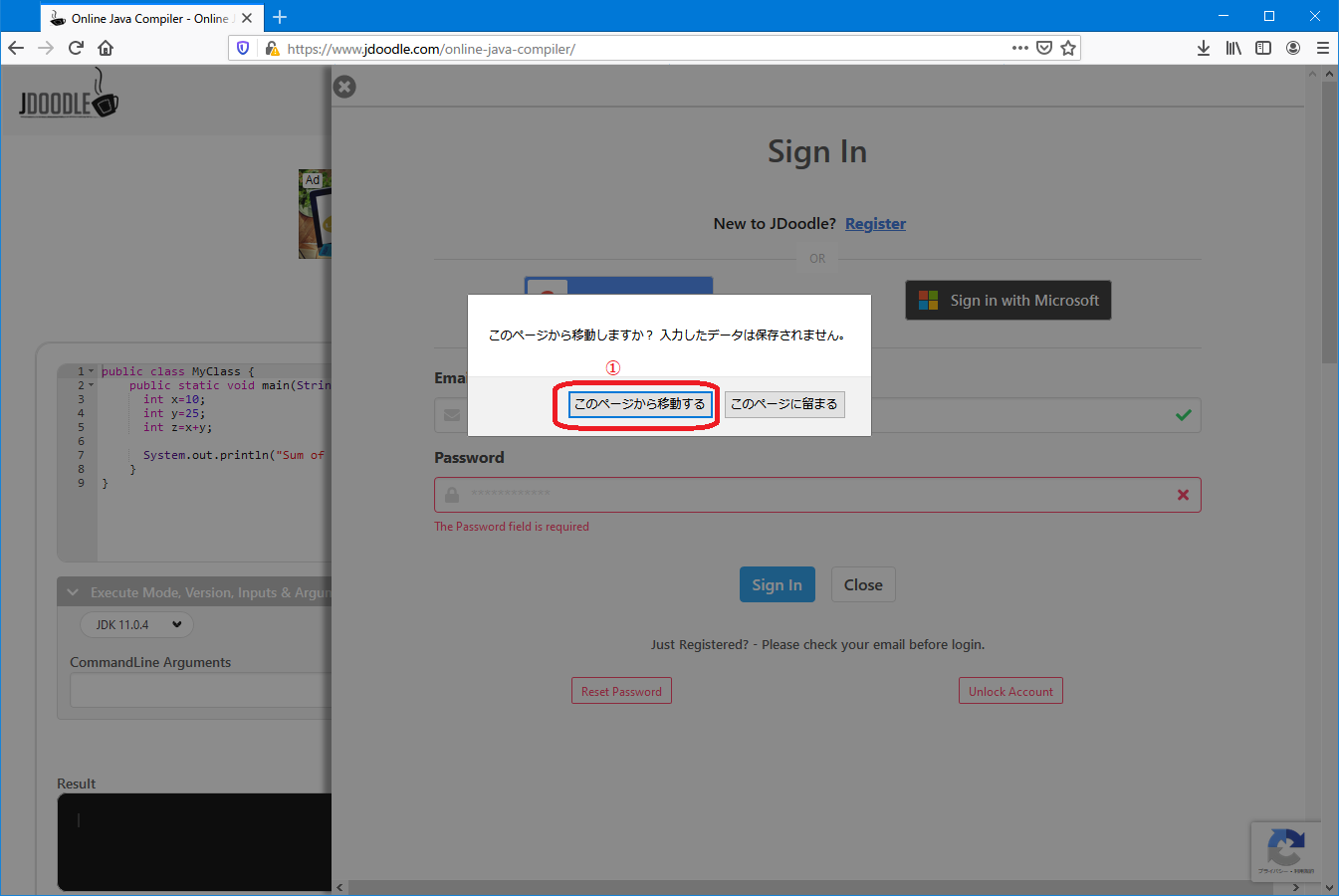
- (1)大学のメールアドレス (例 j2????xx@edu.tuis.ac.jp) を入力
(2)次へ をクリック
※Microsoft 365に一度ログインしたことがある場合、「アカウントを選択する」画面が表示されるので、大学のユーザIDを選択する
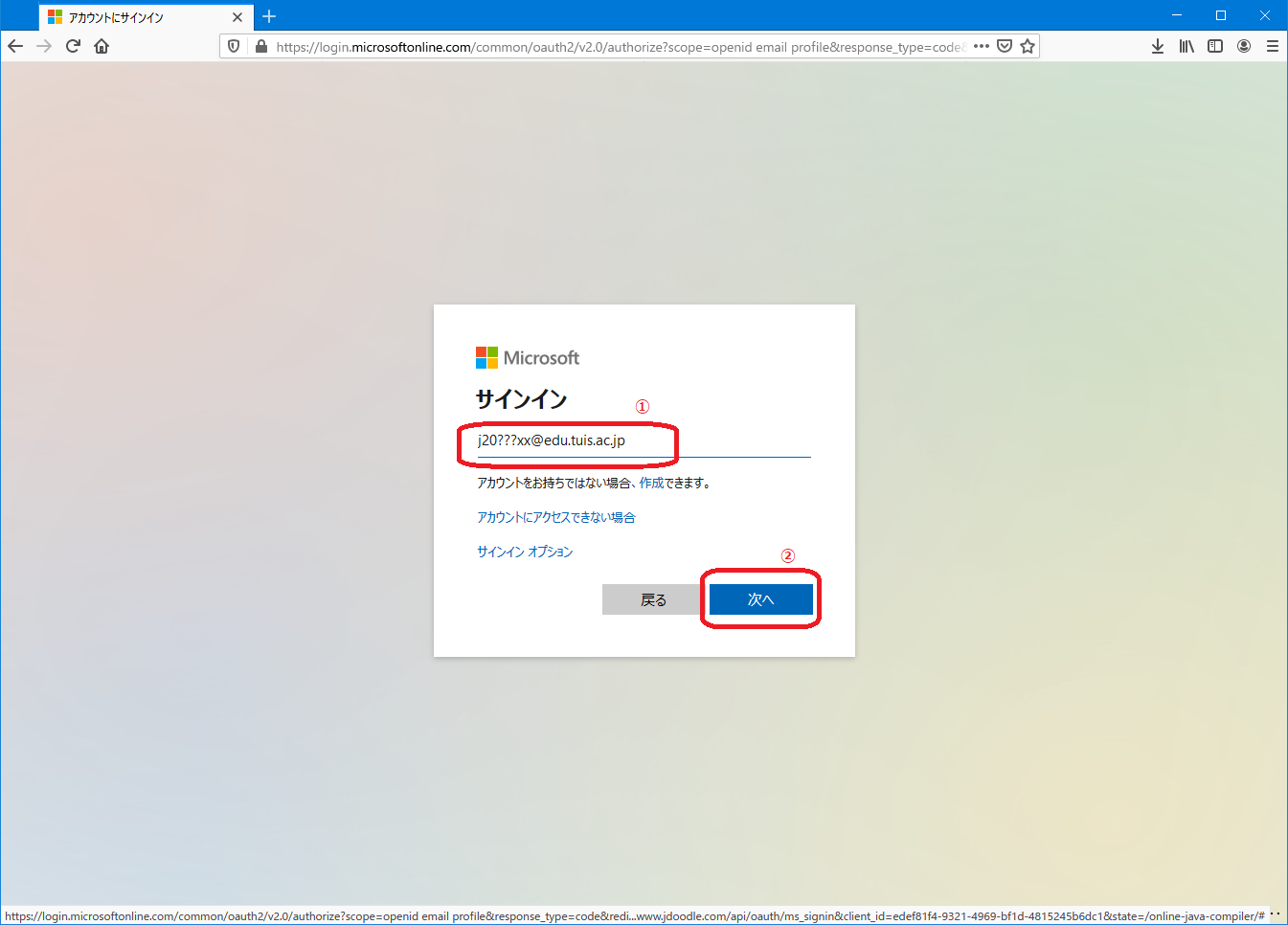
- (1)学内ユーザIDのパスワードを入力
(2)サインイン をクリック
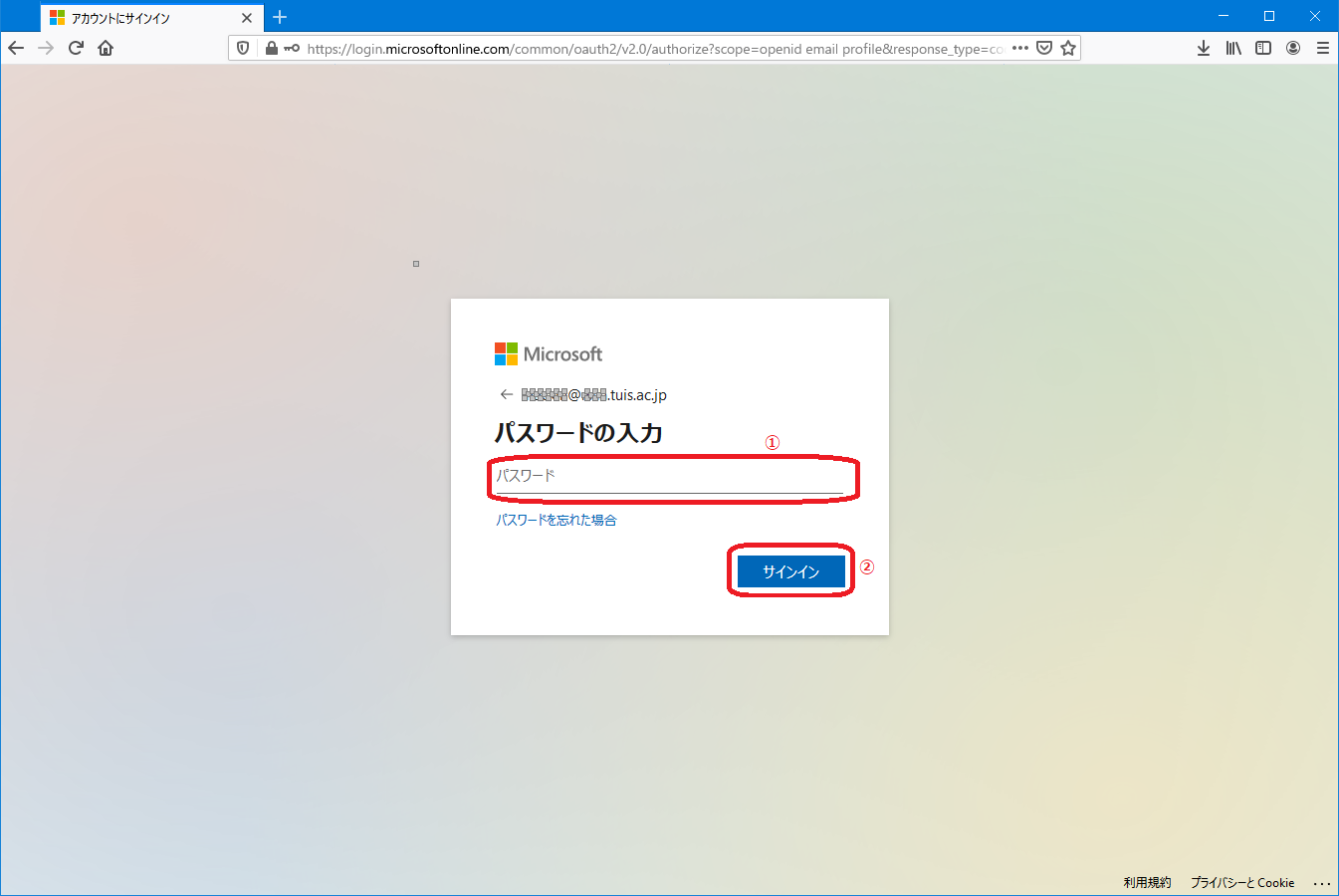
- (1)はい をクリック
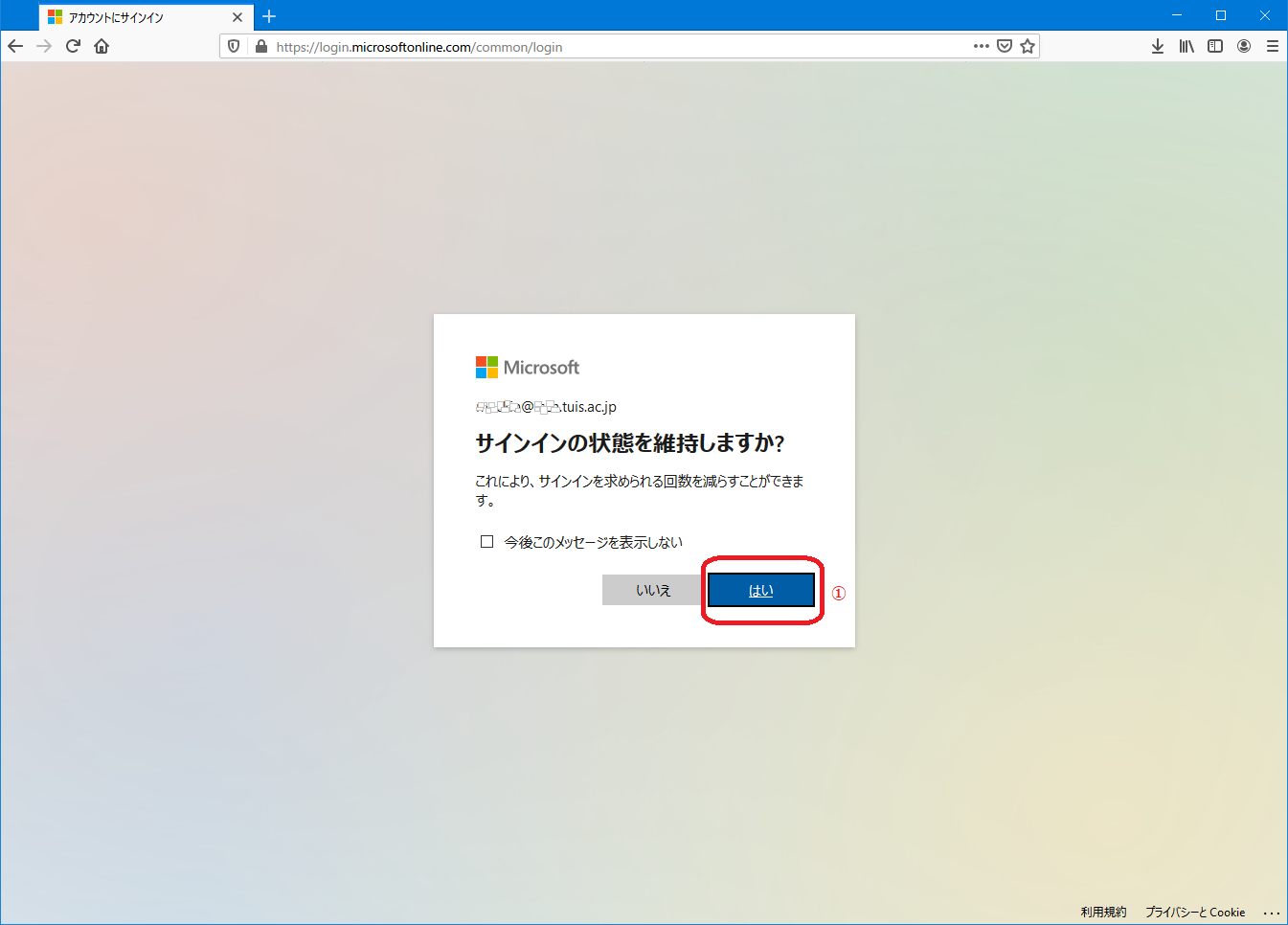
- (1)承諾 をクリック
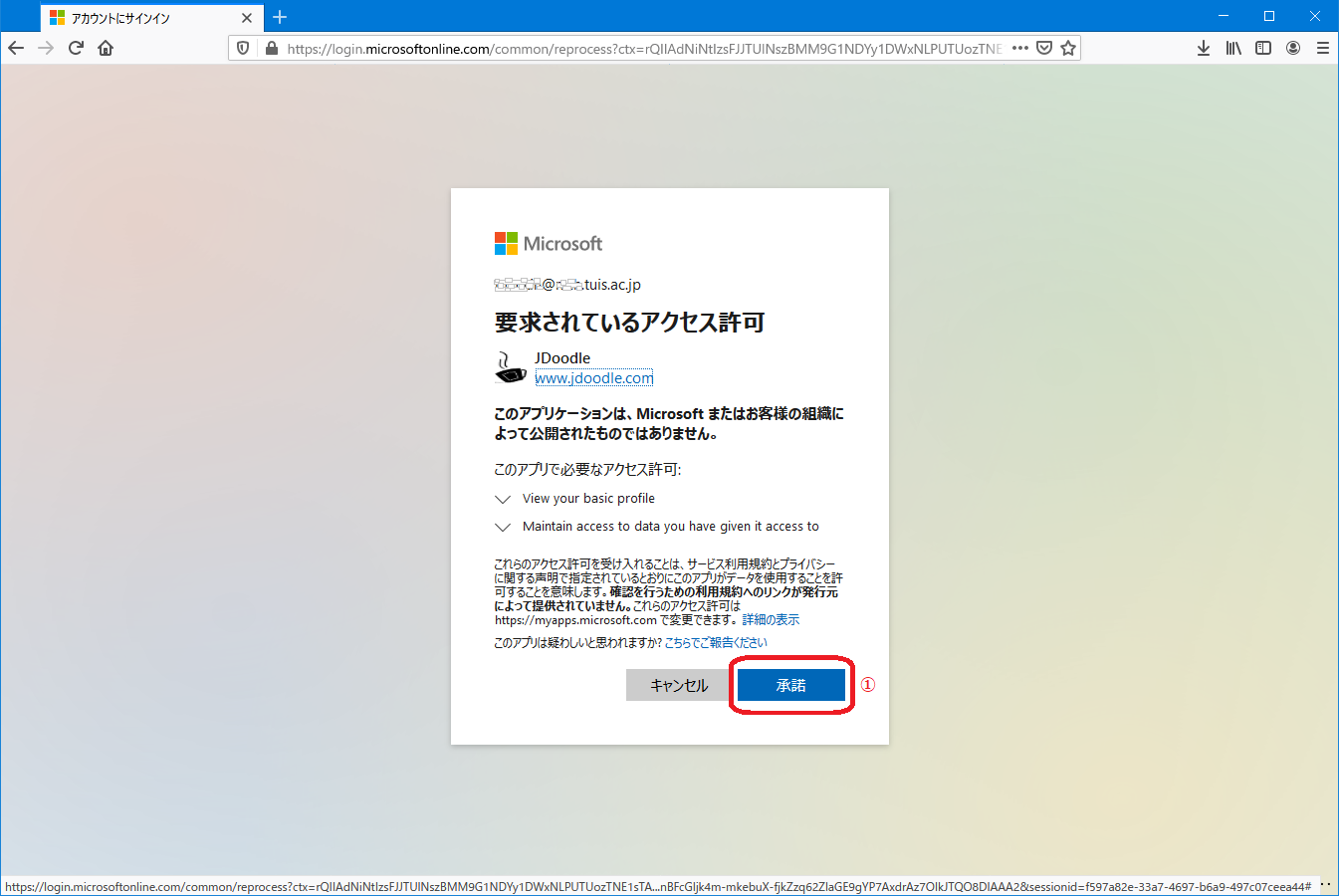
- (1)Cookie 承諾のボタンが出た場合は Got it! をクリック
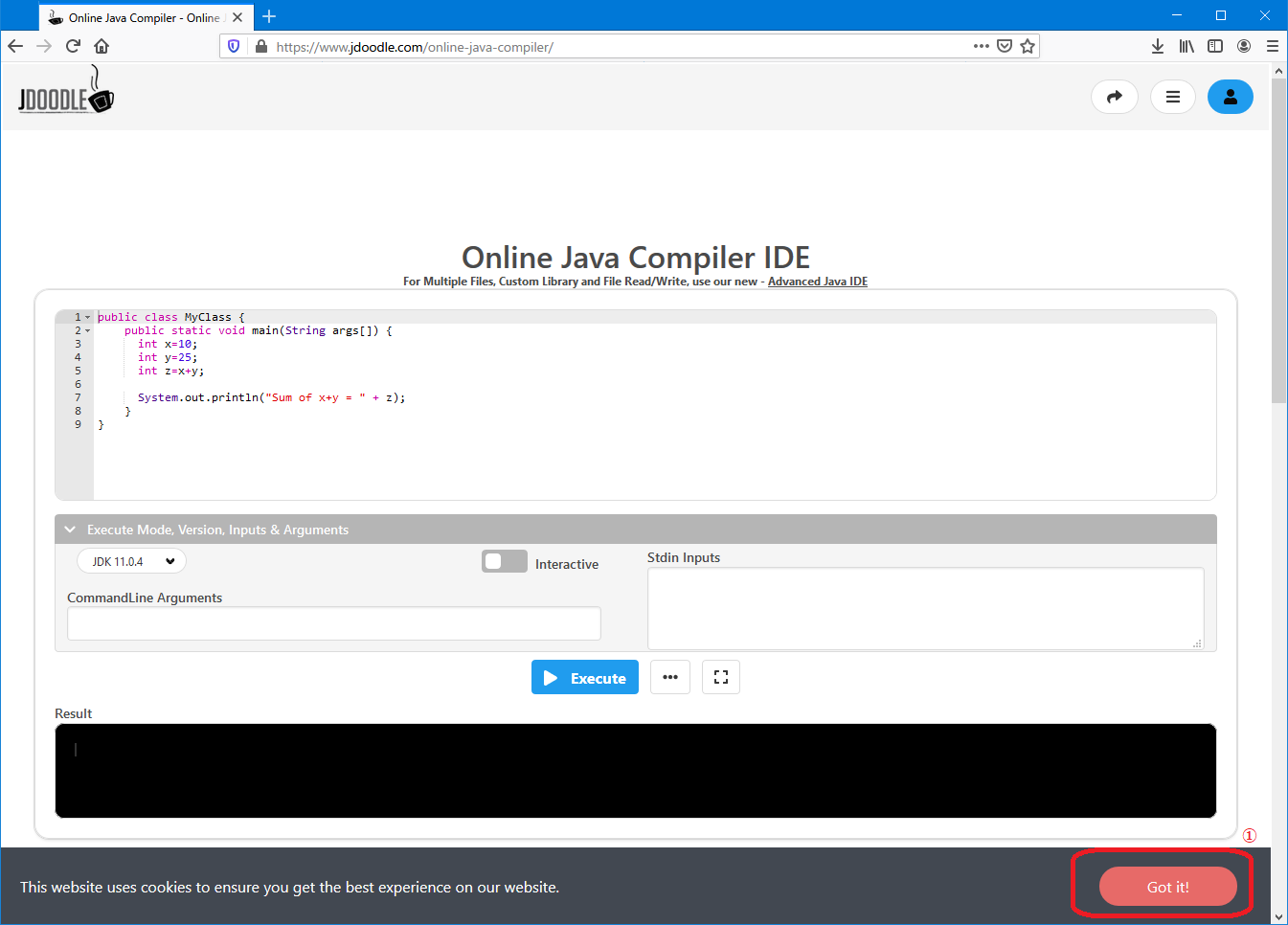
JDoodleの標準入力
- インタラクティブモードがOFFの時は、標準入力はStdin Inputsフィールドから読み込まれる。
(1)標準入力を扱うプログラムを記述
(2)Interactive は OFF
(3)Stdin Inputs に予め標準入力に与える文字列を記入しておく
(4)Execute でプログラムを実行
(5)実行結果のコンソールには、標準入力の文字列は表示されずに、直接プログラムに渡される。
※日本語も入力できる。
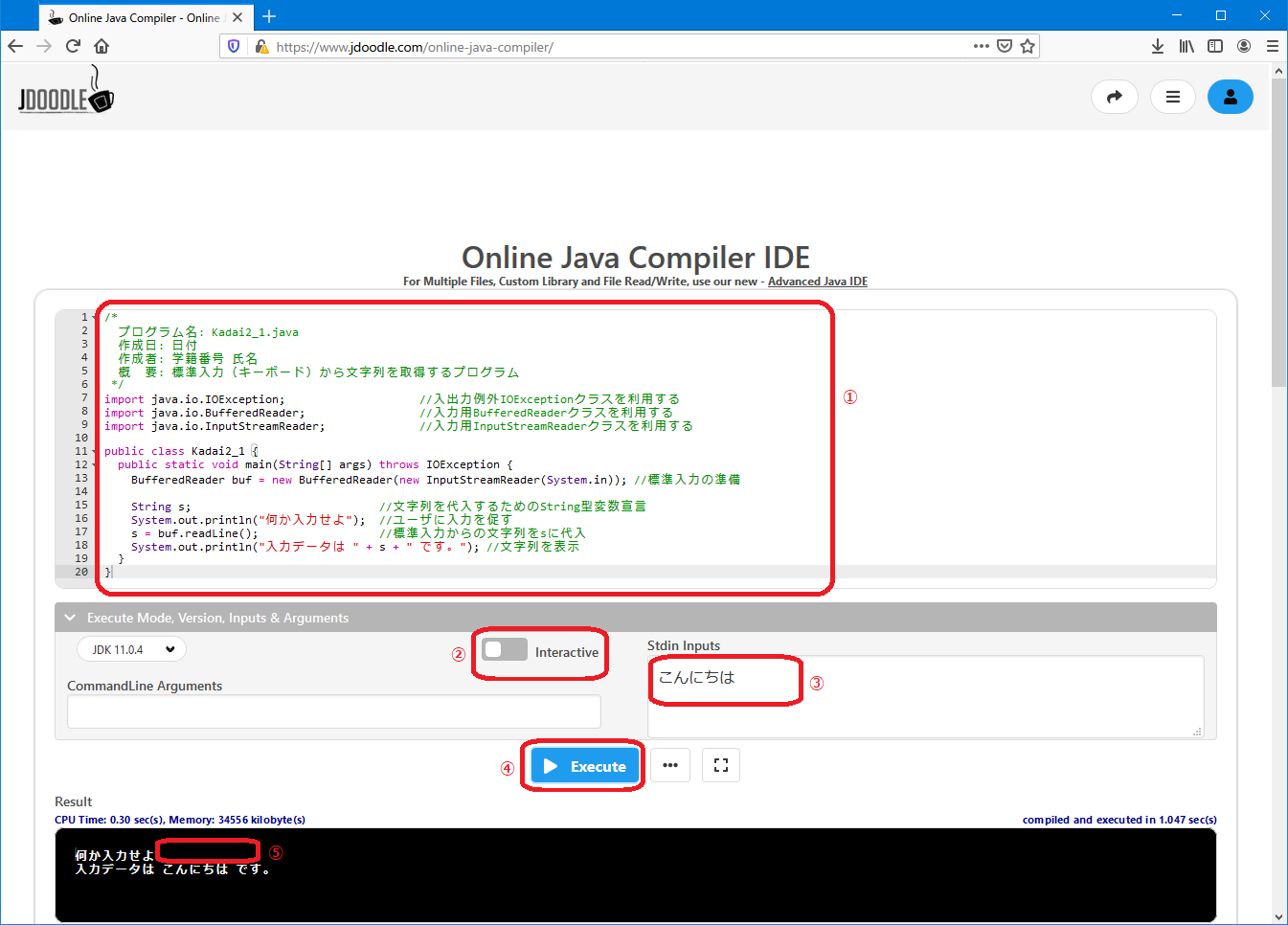
- インタラクティブモードがONの時は、標準入力は実行時にキーボードから入力する。
(1)Interactive は ON
(2)Execute でプログラムを実行
(3)実行時に、コンソールにキーボードから入力した文字列が標準入力に渡される。
※インタラクティブモードでは、半角文字のみ入力が可能であり、日本語は入力できない。
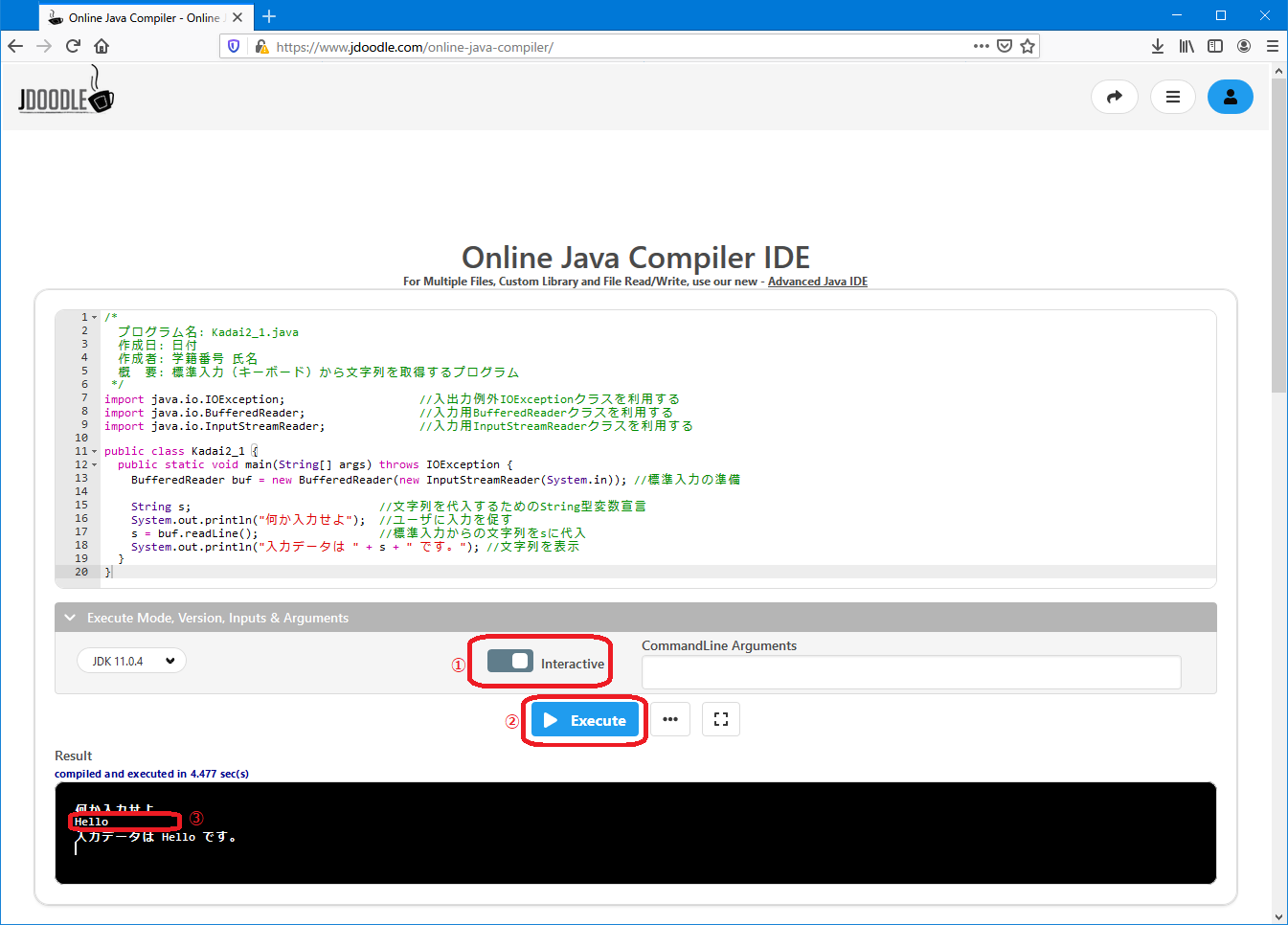
JDoodleのプログラム保存・読み込み
- Sign Inをすることで、ファイルを保存できる。
JDoodleは、ファイル毎にProjectを分けるため、Project Nameはファイル名と同じにする。
(1)...をクリックし、メニューを開く
(2)Save (またはSave As)をクリック
(3)Project Name はファイル名と同じにする (例 Kadai2_1)
(4)Save をクリックして保存
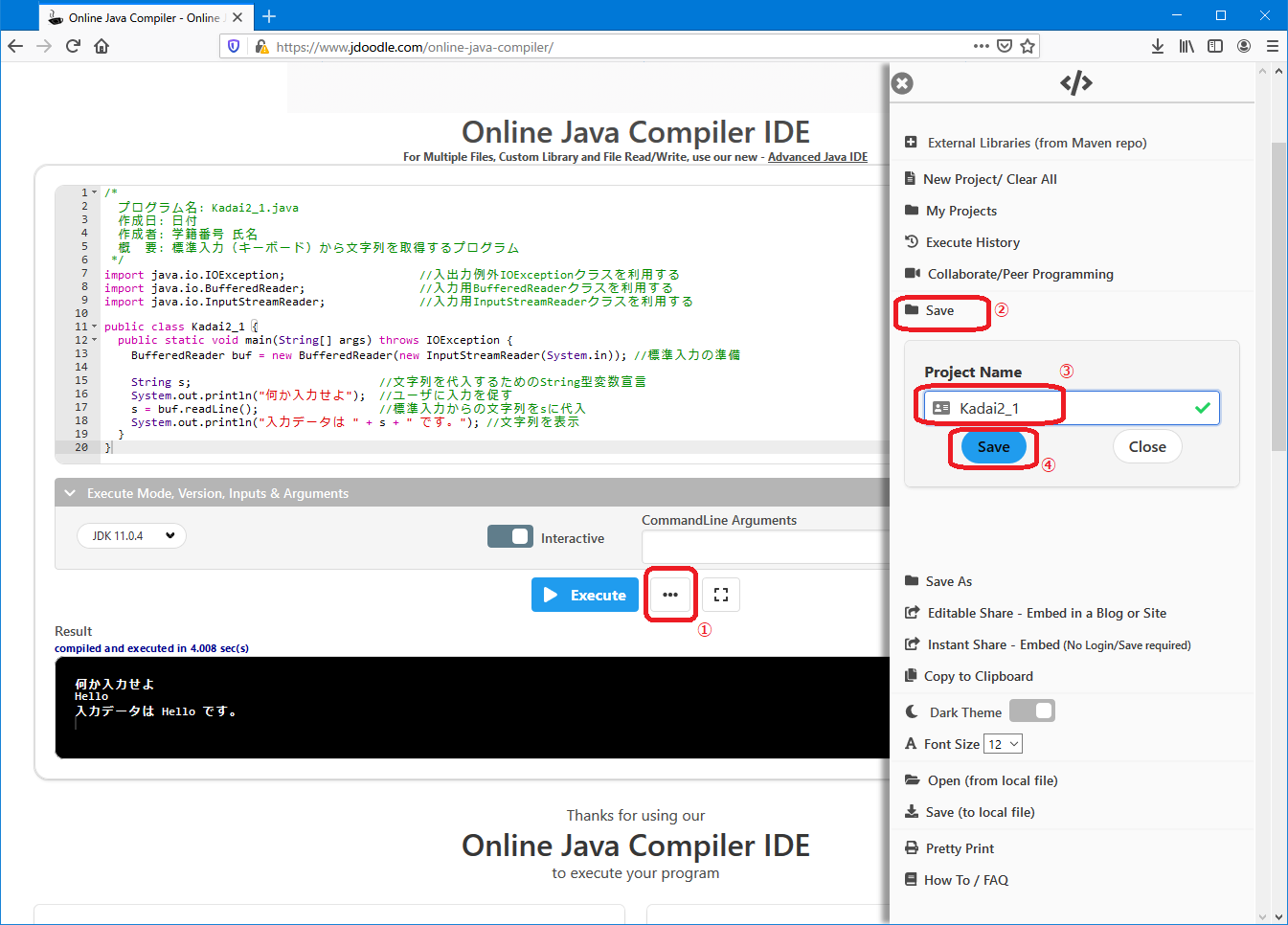
- ファイルを開くには、My Projectsから保存されたファイルを選ぶ。
(1)メニューから My Projects をクリック
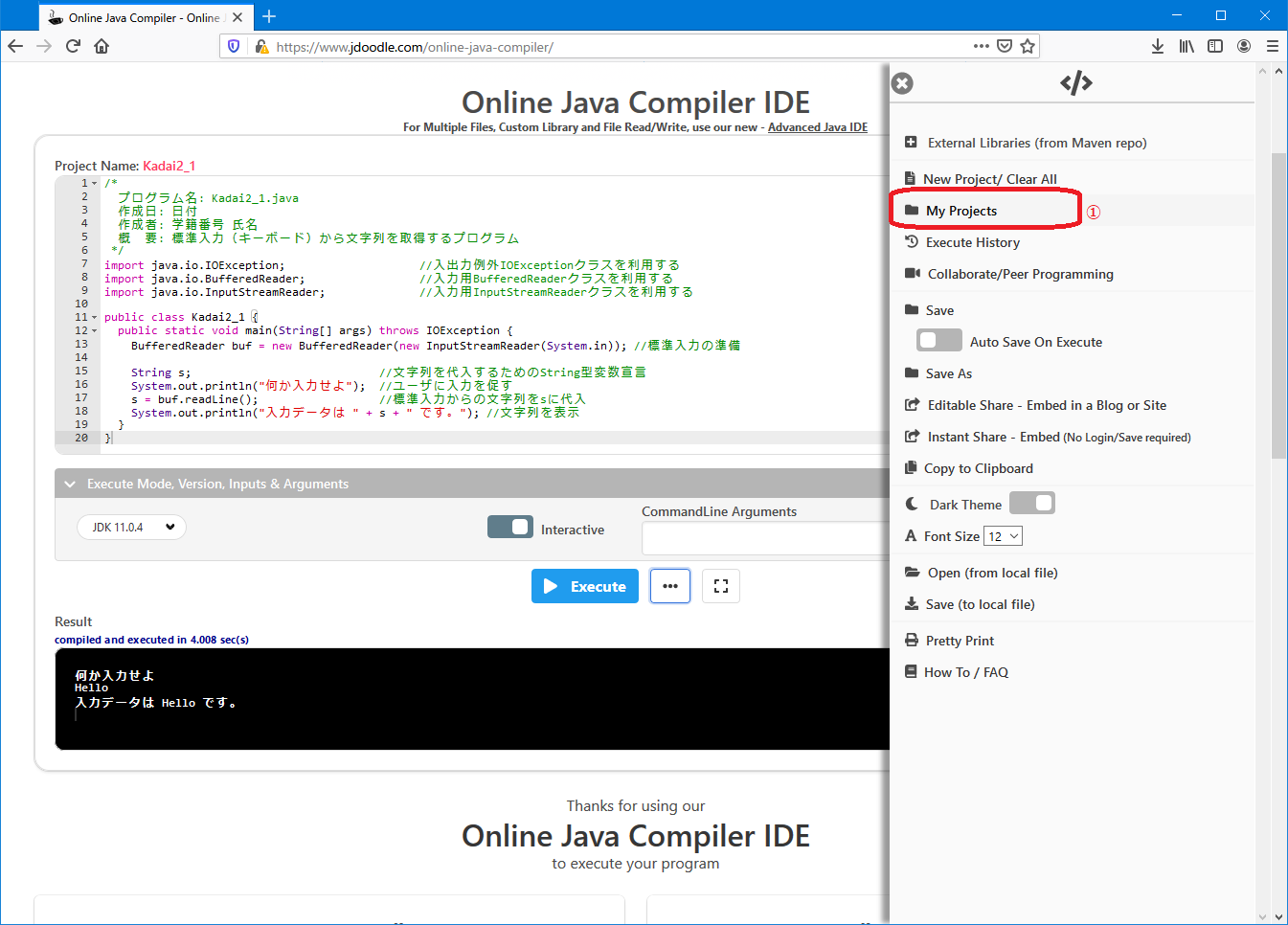
-
(1)開きたいプロジェクト(ファイル名)をクリック
(2)Open をクリックすることで選択したファイルを読み込む
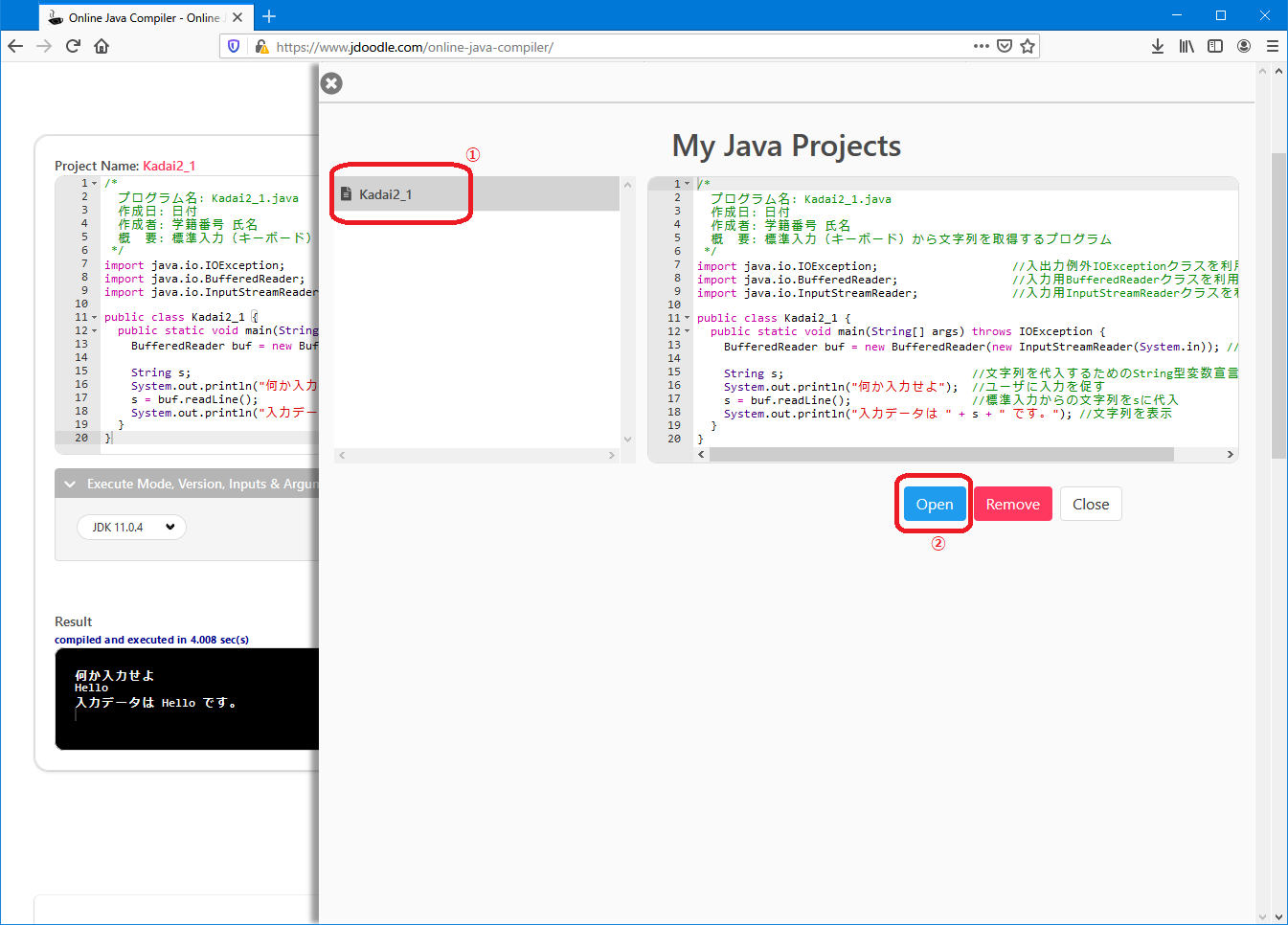
mackin